Removing spaces in Excel cells can be a tedious task, especially when dealing with large datasets. However, there are several methods to accomplish this easily and quickly. In this article, we will explore the various techniques to remove spaces in Excel cells, including using formulas, functions, and shortcuts.
Why Remove Spaces in Excel Cells?
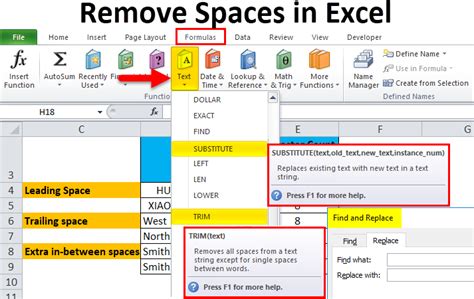
Spaces in Excel cells can lead to errors in calculations, data analysis, and data visualization. For instance, if you have a list of names with trailing spaces, it may not match with another list without spaces, leading to incorrect results. Moreover, spaces can also affect the sorting and filtering of data. Therefore, it's essential to remove spaces in Excel cells to ensure data accuracy and consistency.
Method 1: Using the TRIM Function
The TRIM function is a built-in Excel function that removes spaces from text strings. To use the TRIM function, follow these steps:
- Select the cell where you want to remove spaces.
- Go to the formula bar and type
=TRIM(A1), where A1 is the cell containing the text with spaces. - Press Enter to apply the formula.
- Copy the formula down to other cells to remove spaces from the entire range.
Method 2: Using the SUBSTITUTE Function
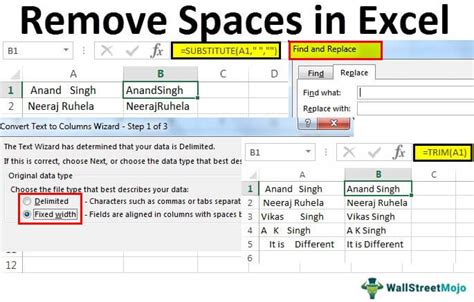
The SUBSTITUTE function is another way to remove spaces in Excel cells. To use the SUBSTITUTE function, follow these steps:
- Select the cell where you want to remove spaces.
- Go to the formula bar and type
=SUBSTITUTE(A1," ",""), where A1 is the cell containing the text with spaces. - Press Enter to apply the formula.
- Copy the formula down to other cells to remove spaces from the entire range.
Method 3: Using Find and Replace
You can also use the Find and Replace feature in Excel to remove spaces from cells. To use Find and Replace, follow these steps:
- Select the range of cells where you want to remove spaces.
- Press Ctrl + H to open the Find and Replace dialog box.
- In the Find what field, type a space (press the spacebar).
- Leave the Replace with field blank.
- Click Replace All to remove spaces from the selected range.
Method 4: Using Power Query
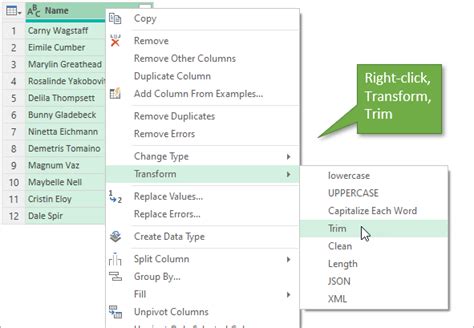
Power Query is a powerful tool in Excel that allows you to clean and transform data. To use Power Query to remove spaces, follow these steps:
- Select the range of cells where you want to remove spaces.
- Go to the Data tab and click on From Table/Range.
- In the Power Query Editor, click on the Transform tab.
- Click on the Text Column dropdown and select Trim.
- Click on the Close & Load button to apply the changes.
Method 5: Using VBA Macro
If you need to remove spaces from a large dataset, you can use a VBA macro to automate the process. To use a VBA macro, follow these steps:
- Open the Visual Basic Editor by pressing Alt + F11.
- Create a new module by clicking on Insert > Module.
- Paste the following code:
Sub RemoveSpaces() Range("A1:A100").Value = Application.WorksheetFunction.Trim(Range("A1:A100").Value) End Sub - Replace the range "A1:A100" with the range where you want to remove spaces.
- Click on Run to execute the macro.
Gallery of Remove Spaces in Excel Cells
Remove Spaces in Excel Cells Image Gallery
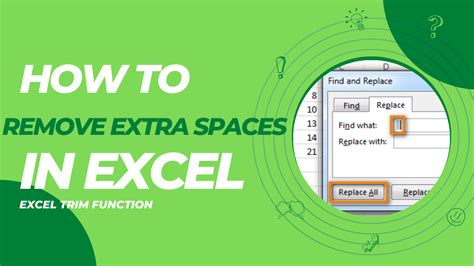
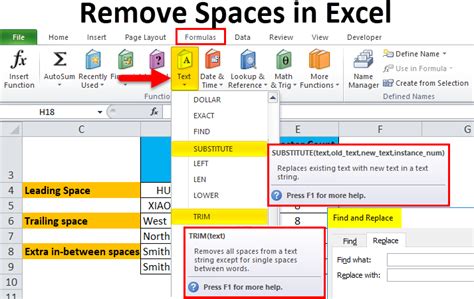
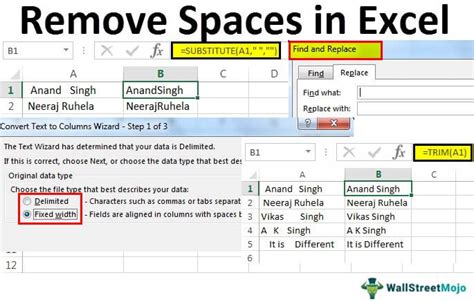
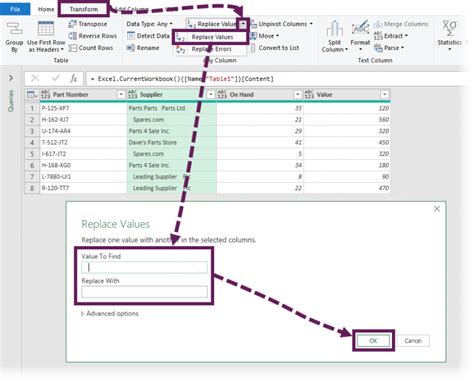
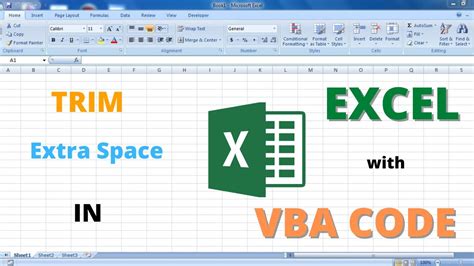
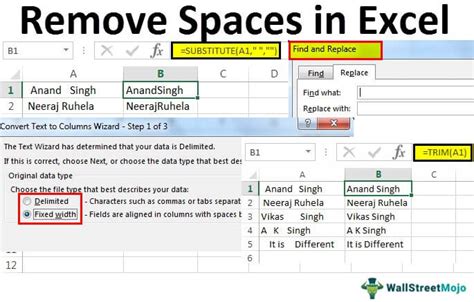
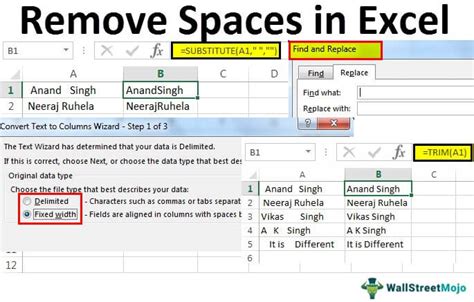
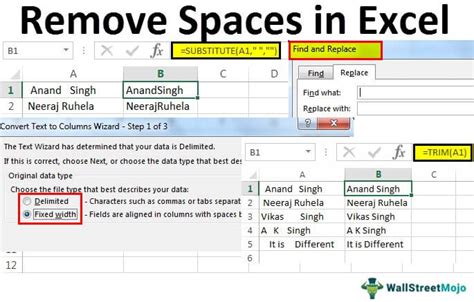
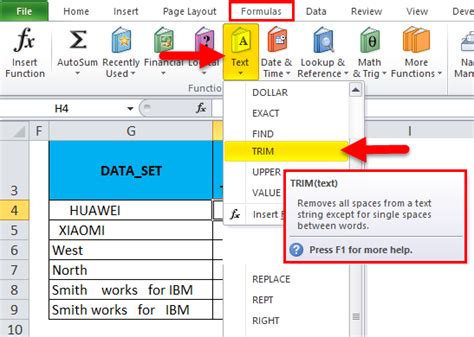
In conclusion, removing spaces in Excel cells is a crucial step in data cleaning and data analysis. By using the methods outlined in this article, you can easily and quickly remove spaces from your Excel cells. Whether you use the TRIM function, SUBSTITUTE function, Find and Replace, Power Query, or VBA macro, you can ensure that your data is accurate and consistent.
If you have any questions or need further assistance, please feel free to comment below. We'd be happy to help you with your Excel-related queries.
