Intro
Discover 5 easy ways to remove spaces in Excel cells, including using formulas, find and replace, and text to columns. Master Excel data cleaning with these simple steps and boost your productivity. Learn how to trim spaces, delete extra spaces, and clean up your spreadsheet with these expert tips.
When working with data in Excel, it's not uncommon to encounter cells with unnecessary spaces. These spaces can cause issues with data analysis, formatting, and even data import/export. Fortunately, there are several ways to remove spaces in Excel cells, and we'll explore five of them in this article.
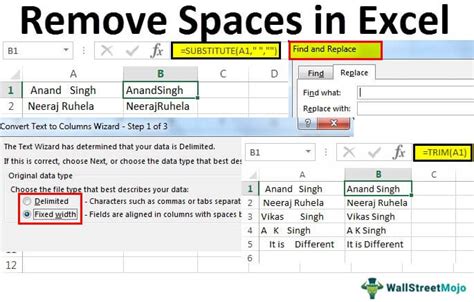
Understanding the Types of Spaces in Excel
Before we dive into the methods for removing spaces, it's essential to understand the types of spaces that can exist in Excel cells. There are two primary types:
- Trailing spaces: These are spaces that appear at the end of a cell's content.
- Leading spaces: These are spaces that appear at the beginning of a cell's content.
- Extra spaces: These are spaces that appear in the middle of a cell's content.
Method 1: Using the TRIM Function
The TRIM function is a built-in Excel function that removes all unnecessary spaces from a cell. To use the TRIM function, follow these steps:
- Select the cell that contains the spaces you want to remove.
- Go to the formula bar and type
=TRIM(A1), where A1 is the cell that contains the spaces. - Press Enter to apply the formula.
The TRIM function will remove all leading, trailing, and extra spaces from the cell.
Method 2: Using the Find and Replace Feature
Another way to remove spaces in Excel cells is by using the Find and Replace feature. To do this, follow these steps:
- Select the range of cells that contain the spaces you want to remove.
- Go to the Home tab in the Excel ribbon.
- Click on the Find & Select button in the Editing group.
- Select Replace from the drop-down menu.
- In the Find what field, type a space (
- Leave the Replace with field blank.
- Click Replace All to remove all spaces from the selected range.
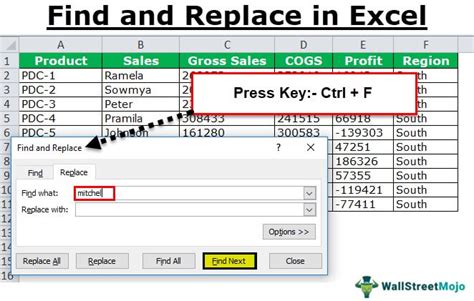
Method 3: Using VBA Macro
If you need to remove spaces from a large dataset or want to automate the process, you can use a VBA macro. To create a VBA macro, follow these steps:
- Open the Visual Basic Editor by pressing Alt + F11 or by navigating to Developer > Visual Basic in the Excel ribbon.
- In the Visual Basic Editor, click Insert > Module to insert a new module.
- Paste the following code into the module:
Sub RemoveSpaces()
Dim rng As Range
Set rng = Selection
rng.Value = Application.Trim(rng.Value)
End Sub
- Save the module by clicking File > Save.
- Close the Visual Basic Editor.
- Select the range of cells that contain the spaces you want to remove.
- Press Alt + F8 to open the Macro dialog box.
- Select the RemoveSpaces macro and click Run.
The macro will remove all spaces from the selected range.
Method 4: Using Power Query
If you're using Excel 2010 or later, you can use Power Query to remove spaces from a dataset. To do this, follow these steps:
- Select the range of cells that contain the spaces you want to remove.
- Go to the Data tab in the Excel ribbon.
- Click on the From Table/Range button in the Get & Transform Data group.
- In the Power Query Editor, click on the Transform tab.
- Click on the Trim button in the Text Column group.
- Select the Trim option to remove all spaces from the selected column.
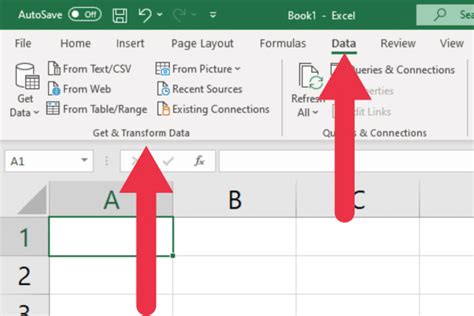
Method 5: Using a Formula with the SUBSTITUTE Function
If you want to remove spaces from a specific cell or range, you can use a formula with the SUBSTITUTE function. To do this, follow these steps:
- Select the cell that contains the spaces you want to remove.
- Go to the formula bar and type
=SUBSTITUTE(A1," ",""), where A1 is the cell that contains the spaces. - Press Enter to apply the formula.
The SUBSTITUTE function will remove all spaces from the cell.
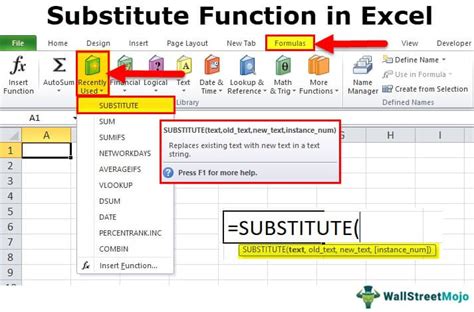
Conclusion
Removing spaces in Excel cells is a common task that can be accomplished using various methods. Whether you're using the TRIM function, Find and Replace feature, VBA macro, Power Query, or a formula with the SUBSTITUTE function, there's a method that suits your needs. By following the steps outlined in this article, you can efficiently remove spaces from your Excel cells and improve your data analysis and formatting.
Remove Spaces in Excel Cells Image Gallery
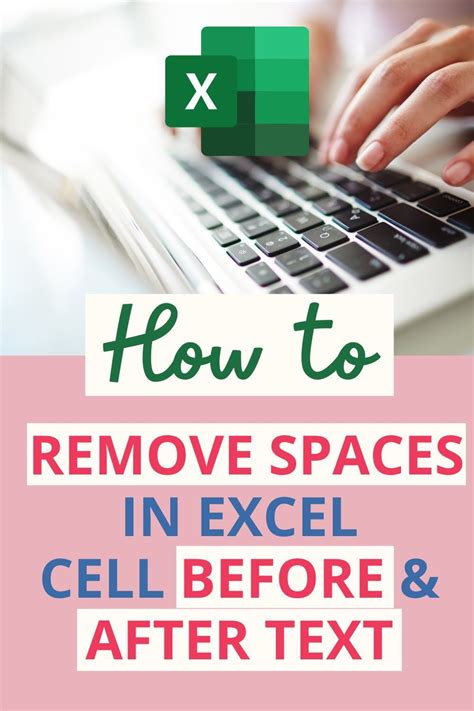
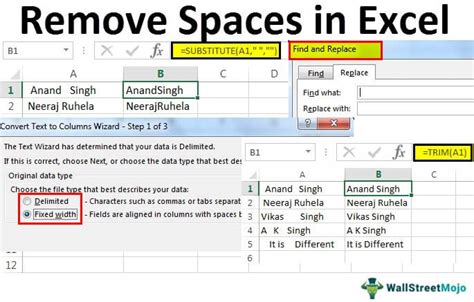
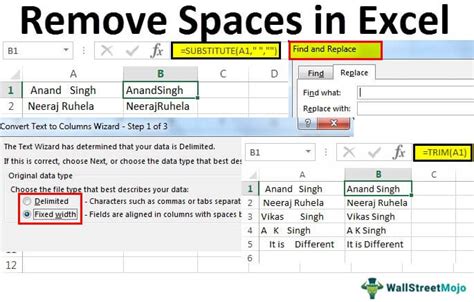
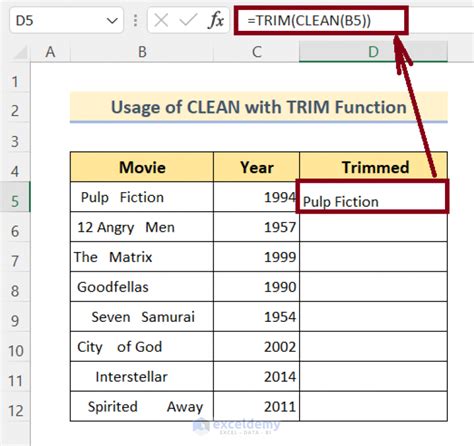
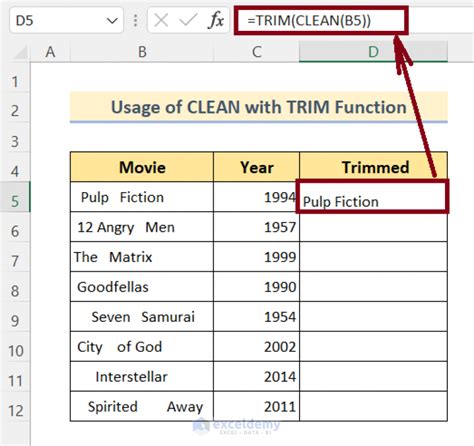
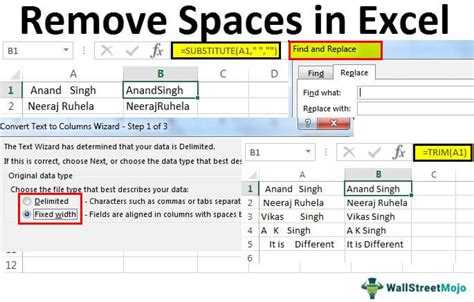
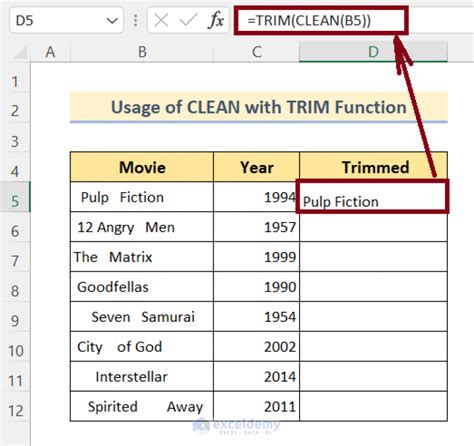
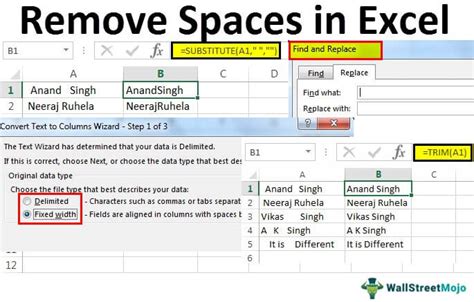
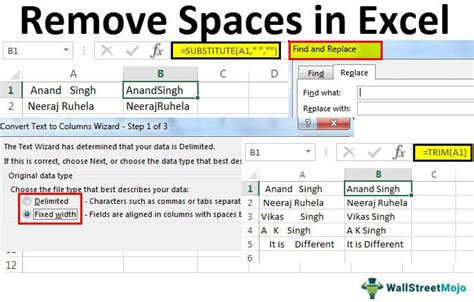
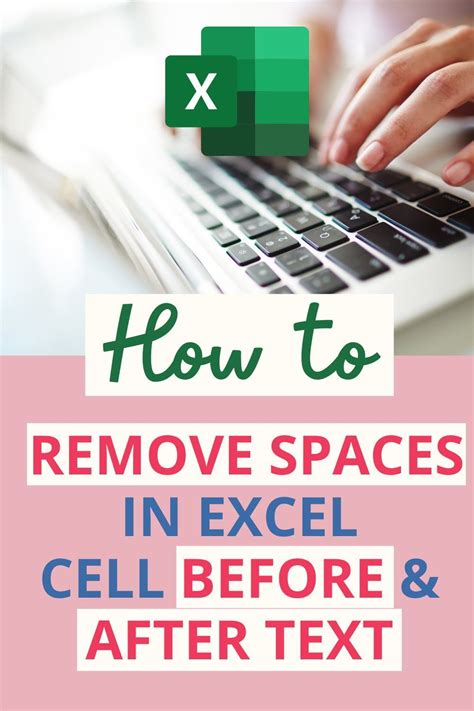
FAQs
Q: How do I remove spaces from a range of cells in Excel? A: You can use the TRIM function, Find and Replace feature, or a VBA macro to remove spaces from a range of cells in Excel.
Q: How do I remove leading spaces from a cell in Excel? A: You can use the TRIM function or the Find and Replace feature to remove leading spaces from a cell in Excel.
Q: How do I remove trailing spaces from a cell in Excel? A: You can use the TRIM function or the Find and Replace feature to remove trailing spaces from a cell in Excel.
Q: Can I use a formula to remove spaces from a cell in Excel? A: Yes, you can use a formula with the SUBSTITUTE function to remove spaces from a cell in Excel.
