The CapCut template - a popular tool for creators to craft engaging videos with ease. However, have you ever found yourself in a situation where you need to remove text from a CapCut template? Perhaps the text is redundant, or you want to replace it with your own creative flair. Whatever the reason, this article will guide you through the process of removing text from a CapCut template, providing you with the skills to customize your video content to your heart's content.
When working with CapCut templates, it's essential to understand the different types of text elements that can be present. Some templates may feature static text, while others may include animated text or even speech bubbles. Knowing how to handle each type of text will help you achieve the desired outcome.
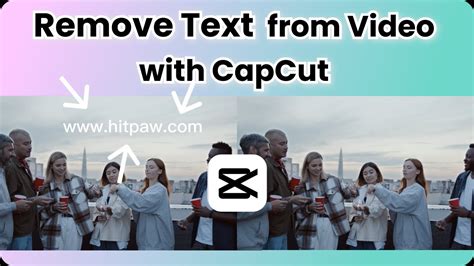
Why Remove Text from CapCut Templates?
Before we dive into the removal techniques, it's crucial to understand the importance of text removal in CapCut templates. By removing unnecessary text, you can:
- Improve the overall visual appeal of your video
- Increase the clarity of your message
- Enhance the effectiveness of your video marketing strategy
- Boost audience engagement
Understanding CapCut Template Text Elements
CapCut templates feature various text elements, including:
- Static text: Non-animated text that remains stationary throughout the video.
- Animated text: Text that moves or changes throughout the video, often used for emphasis or visual effect.
- Speech bubbles: Text displayed in a speech bubble format, commonly used for character dialogue or quotes.
Method 1: Using the Eraser Tool
The eraser tool is a straightforward method for removing text from a CapCut template. To use the eraser tool:
- Open your CapCut project and select the template you want to edit.
- Locate the text you want to remove and tap on it to select it.
- Tap the "Eraser" icon in the top toolbar.
- Adjust the eraser size and shape as needed.
- Carefully erase the text, being mindful not to accidentally remove other elements.
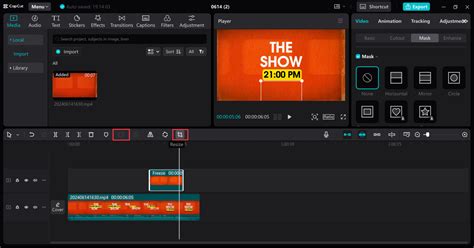
Method 2: Using the Text Edit Menu
Another method for removing text from a CapCut template is by using the text edit menu. To do this:
- Open your CapCut project and select the template you want to edit.
- Locate the text you want to remove and tap on it to select it.
- Tap the "Text" icon in the top toolbar.
- Select "Edit" from the dropdown menu.
- Delete the text by tapping the "Delete" button or pressing the backspace key.
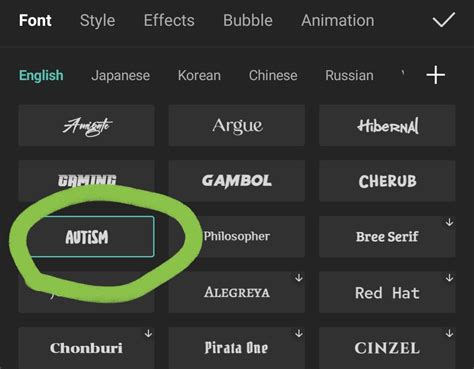
Method 3: Using the Duplicate and Replace Method
This method involves duplicating the text element, removing the original text, and then replacing it with a new text element. To do this:
- Open your CapCut project and select the template you want to edit.
- Locate the text you want to remove and tap on it to select it.
- Tap the "Duplicate" icon in the top toolbar.
- Move the duplicated text element to a new location.
- Remove the original text element by tapping the "Delete" button or pressing the backspace key.
- Replace the removed text with a new text element by tapping the "Text" icon and selecting "Add Text."
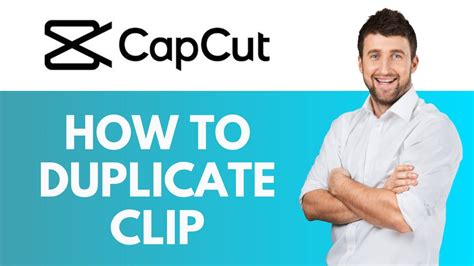
Method 4: Using the Masking Tool
The masking tool allows you to remove text from a CapCut template by creating a mask around the text element. To use the masking tool:
- Open your CapCut project and select the template you want to edit.
- Locate the text you want to remove and tap on it to select it.
- Tap the "Mask" icon in the top toolbar.
- Create a mask around the text element by drawing a shape or using a pre-made mask.
- Adjust the mask as needed to remove the text.
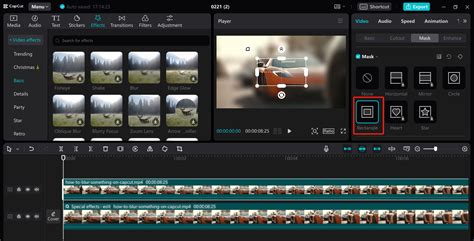
Method 5: Using the Chroma Keying Tool
The chroma keying tool allows you to remove text from a CapCut template by replacing the text color with a transparent background. To use the chroma keying tool:
- Open your CapCut project and select the template you want to edit.
- Locate the text you want to remove and tap on it to select it.
- Tap the "Chroma Key" icon in the top toolbar.
- Select the text color and adjust the chroma key settings as needed.
- Remove the text by tapping the "Apply" button.

Gallery of CapCut Text Removal Techniques
CapCut Text Removal Techniques
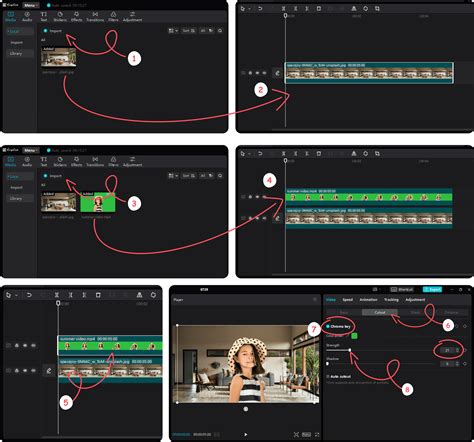
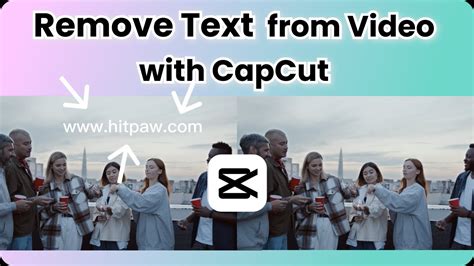
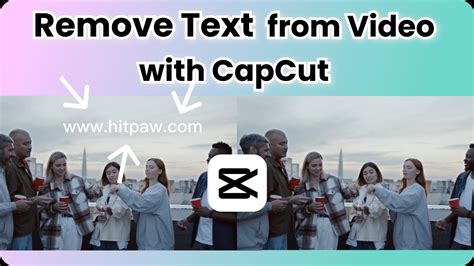
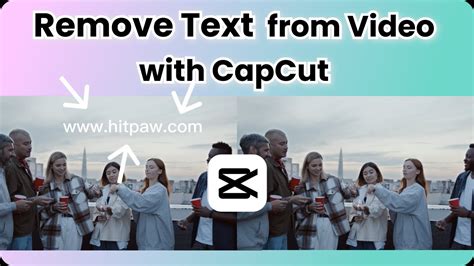
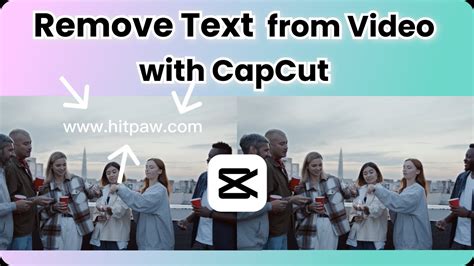
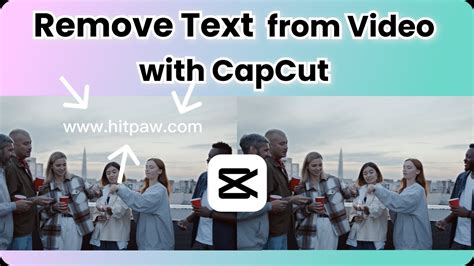
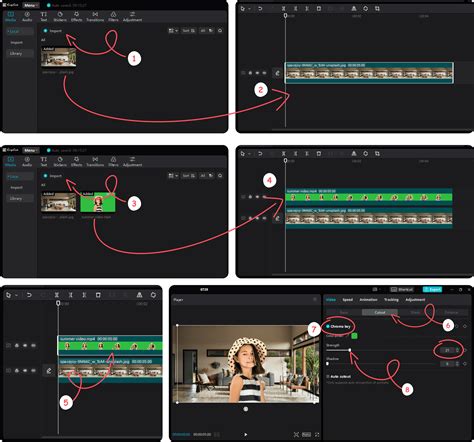
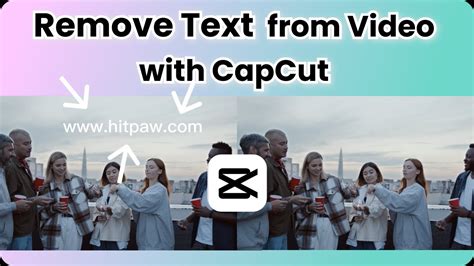
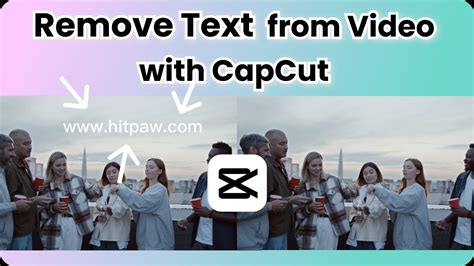
By following these five methods, you can easily remove text from a CapCut template and take your video creation skills to the next level. Whether you're a beginner or an experienced creator, these techniques will help you achieve the desired outcome and enhance your video content.
Don't forget to share your thoughts and experiences in the comments section below. Have you tried removing text from a CapCut template using these methods? Which method worked best for you? Let's hear about it!
