4 Ways To Remove Last 4 Characters In Excel
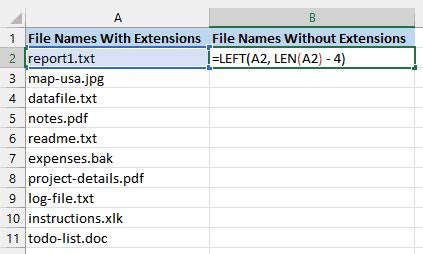
Are you tired of manually editing your data to remove the last 4 characters in Excel? Look no further! We've got 4 easy and efficient ways to help you accomplish this task. Whether you're dealing with a large dataset or just need to make a quick edit, these methods will save you time and effort.
Excel is an incredibly powerful tool, but sometimes it can be frustrating to work with, especially when it comes to data manipulation. That's why we're sharing these 4 ways to remove the last 4 characters in Excel. From using formulas to VBA macros, we've got you covered.
Method 1: Using the LEFT Function
The LEFT function is a simple and effective way to remove the last 4 characters from a string. This function extracts a specified number of characters from the beginning of a text string.
Here's the syntax:
LEFT(text, num_chars)
Where:
- text is the text string you want to extract characters from
- num_chars is the number of characters you want to extract
To remove the last 4 characters, you can use the following formula:
=LEFT(A1,LEN(A1)-4)
Assuming your data is in cell A1, this formula will extract all characters except the last 4.
Understanding the LEFT Function
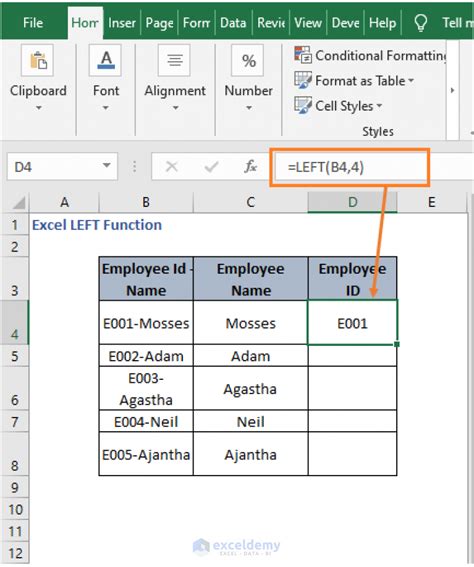
The LEFT function is a useful tool in Excel, and it's not just limited to removing the last 4 characters. You can use it to extract any number of characters from the beginning of a text string.
Method 2: Using the LEN and RIGHT Functions
Another way to remove the last 4 characters is by using a combination of the LEN and RIGHT functions.
The LEN function returns the length of a text string, while the RIGHT function extracts a specified number of characters from the end of a text string.
Here's the formula:
=RIGHT(A1,LEN(A1)-4)
This formula works similarly to the LEFT function, but instead of extracting characters from the beginning, it extracts characters from the end.
Understanding the LEN and RIGHT Functions
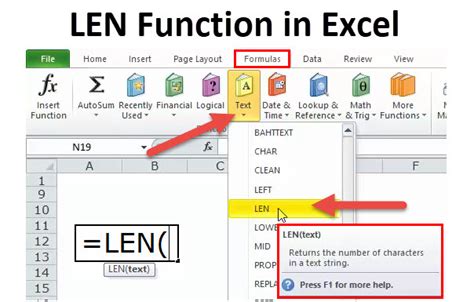
The LEN and RIGHT functions are powerful tools in Excel, and they can be used in a variety of ways to manipulate text strings.
Method 3: Using VBA Macro
If you need to remove the last 4 characters from a large dataset, using a VBA macro can be a more efficient option.
Here's an example of a VBA macro that removes the last 4 characters from a range of cells:
Sub RemoveLast4Characters() Dim cell As Range For Each cell In Selection cell.Value = Left(cell.Value, Len(cell.Value) - 4) Next cell End Sub
To use this macro, simply select the range of cells you want to modify, go to the Visual Basic Editor (press Alt + F11), and create a new module. Paste the code into the module, and then run the macro.
Understanding VBA Macros
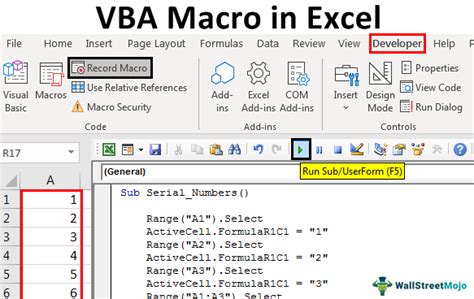
VBA macros can be a powerful tool in Excel, but they can also be intimidating if you're new to programming.
Method 4: Using Power Query
Power Query is a powerful data manipulation tool in Excel that can be used to remove the last 4 characters from a dataset.
Here's an example of how to use Power Query to remove the last 4 characters:
- Go to the Data tab and select "From Table/Range"
- Select the range of cells you want to modify
- Go to the Query Editor and select "Add Column"
- Enter the following formula:
= Text.BeforeDelimiter([Column Name],4)
Where [Column Name] is the name of the column you want to modify.
- Click "OK" to apply the formula
Understanding Power Query
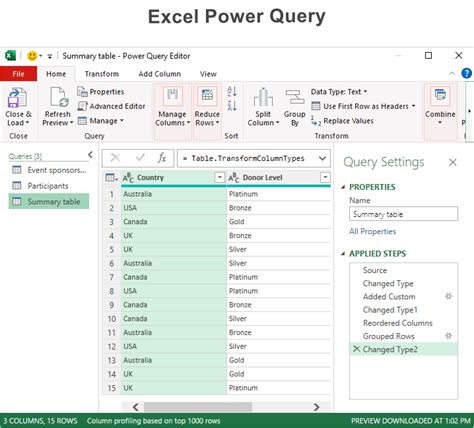
Power Query is a powerful tool in Excel that can be used to manipulate and transform data.
Excel Last 4 Characters Image Gallery
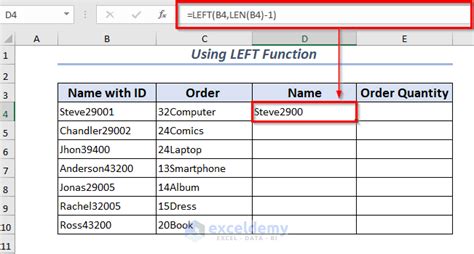
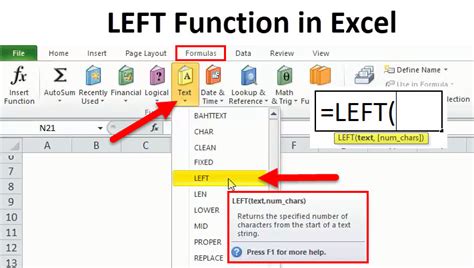
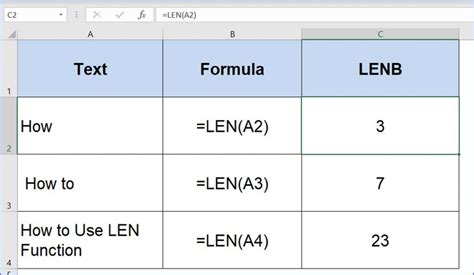
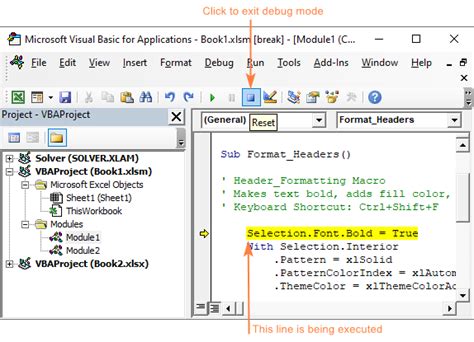
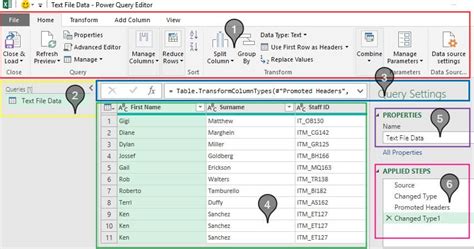
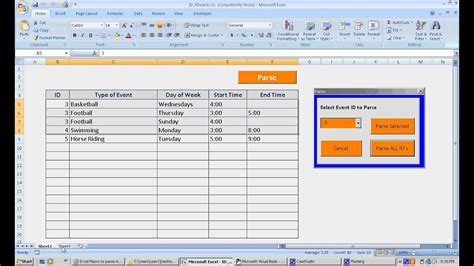
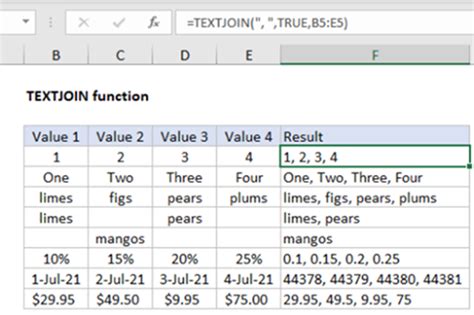
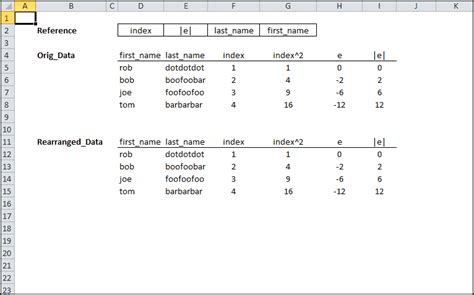
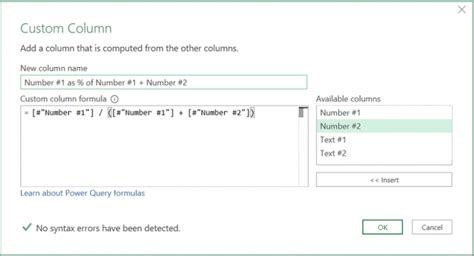
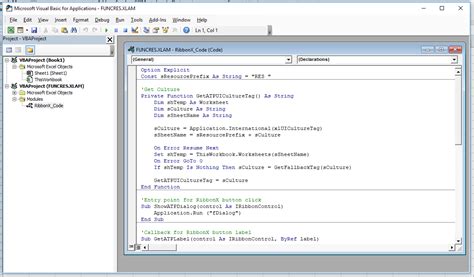
We hope this article has helped you learn how to remove the last 4 characters in Excel using 4 different methods. Whether you're a beginner or an advanced user, these methods will save you time and effort when working with data.
If you have any questions or need further assistance, please leave a comment below. Don't forget to share this article with your friends and colleagues who may find it helpful.
Happy learning!
