Removing the last two characters in Excel can be a necessary task when working with data that has extra characters at the end of a string. This can be particularly useful when cleaning up data, especially when dealing with imports from other systems or formats. Excel provides several methods to achieve this, ranging from using formulas to editing within the Excel environment itself. Here’s a comprehensive guide on how to remove the last two characters in Excel.
Understanding the Problem
Before diving into the solutions, it's essential to understand the nature of the problem. Often, data may come with trailing characters that are not needed, such as extra spaces, symbols, or digits. These characters can interfere with data analysis, formatting, or even cause errors in formulas and functions.
Method 1: Using the RIGHT and LEN Functions
Excel's RIGHT and LEN functions can be combined to remove the last two characters from a string. The LEN function returns the length of a text string, and the RIGHT function returns the specified number of characters from the end of a text string.
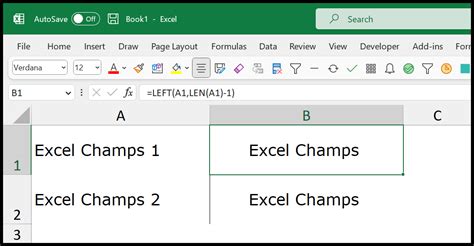
Here’s how to do it:
- Assume the text you want to edit is in cell A1.
- In another cell, enter the formula:
=RIGHT(A1, LEN(A1)-2). - Press Enter to get the result.
This formula works by subtracting 2 from the total length of the string (LEN(A1)) and then returning the rightmost characters of that new length from the original string.
Method 2: Using the LEFT and LEN Functions
Alternatively, you can use the LEFT function to achieve the same result. The LEFT function returns the specified number of characters from the beginning of a text string.
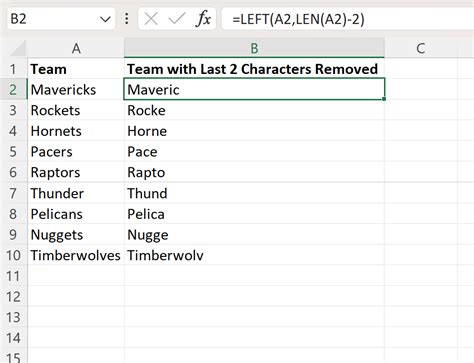
Here’s how:
- Enter the formula:
=LEFT(A1, LEN(A1)-2). - Press Enter to see the result.
This formula simply returns all characters from the start of the string except for the last two, which are excluded by subtracting 2 from the string's length.
Method 3: Using VBA Macro
If you need to perform this operation frequently or on a large scale, creating a VBA macro can be a good solution.
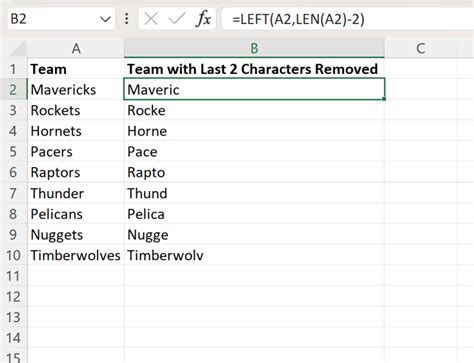
Here’s how to create a simple VBA macro for this purpose:
- Open the Visual Basic for Applications (VBA) editor by pressing
Alt + F11or navigating to Developer > Visual Basic in the ribbon. - In the editor, go to
Insert > Moduleto create a new module. - Paste the following code into the module window:
Sub RemoveLastTwoChars()
For Each cell In Selection
cell.Value = Left(cell.Value, Len(cell.Value) - 2)
Next cell
End Sub
- Close the VBA editor.
- Select the cells you want to edit.
- Press
Alt + F8, selectRemoveLastTwoChars, and clickRun.
This macro will remove the last two characters from all selected cells.
Gallery of Excel Formula and Function Examples
Excel Formula and Function Gallery
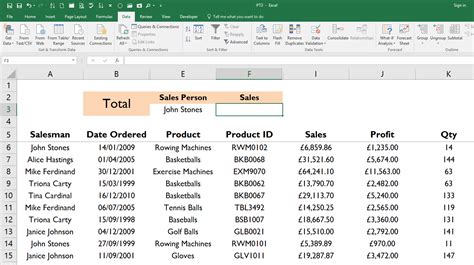
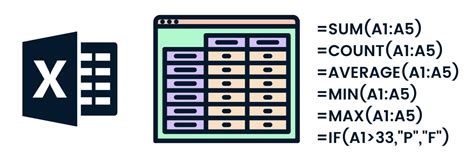
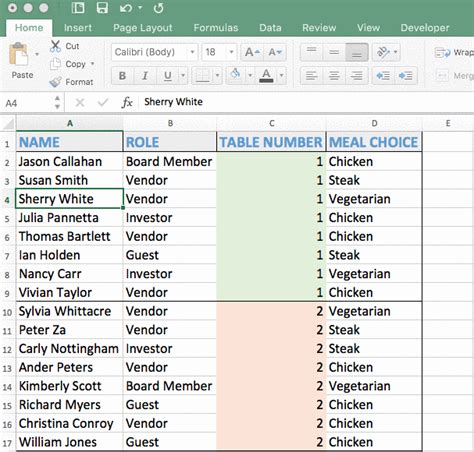
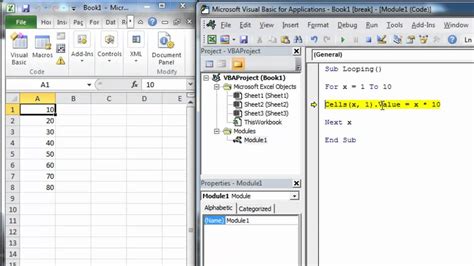
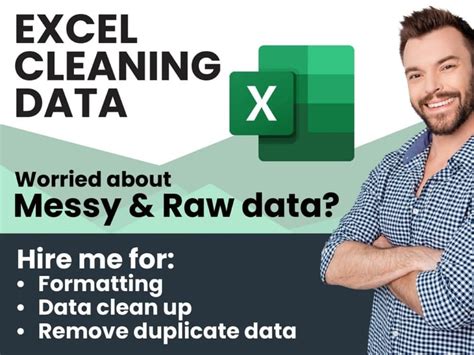

Conclusion
Removing the last two characters in Excel can be achieved through various methods, including using formulas with the RIGHT and LEFT functions, and creating a VBA macro for more complex or repetitive tasks. Each method has its own advantages and may be suited to different scenarios and user preferences. By mastering these techniques, you can efficiently clean and prepare your data for further analysis or presentation.
