Trailing zeros can be a frustrating problem in Excel, especially when working with numbers that have a fixed number of decimal places. These extra zeros can make your data look cluttered and unprofessional. Fortunately, there are several ways to remove trailing zeros in Excel, and we'll explore five of them in this article.
Removing trailing zeros is an essential skill for anyone who works with numerical data in Excel. Whether you're a financial analyst, a scientist, or a student, you'll likely encounter trailing zeros at some point in your work. By learning how to remove these zeros, you can make your data more readable and easier to work with.
In this article, we'll cover five methods for removing trailing zeros in Excel. We'll start with the simplest method and work our way up to more advanced techniques. By the end of this article, you'll be able to remove trailing zeros with ease and confidence.
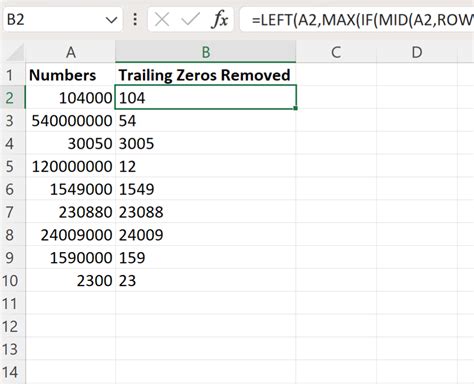
Method 1: Using the Format Cells Option
The simplest way to remove trailing zeros in Excel is to use the Format Cells option. This method is quick and easy, and it's suitable for most situations. To remove trailing zeros using the Format Cells option, follow these steps:
- Select the cell or range of cells that contains the trailing zeros.
- Right-click on the selected cells and choose Format Cells.
- In the Format Cells dialog box, click on the Number tab.
- Select the Number category and choose the desired number format.
- In the Decimal places box, enter 0 (zero).
- Click OK to apply the changes.
By setting the decimal places to 0, you'll remove the trailing zeros from the selected cells.
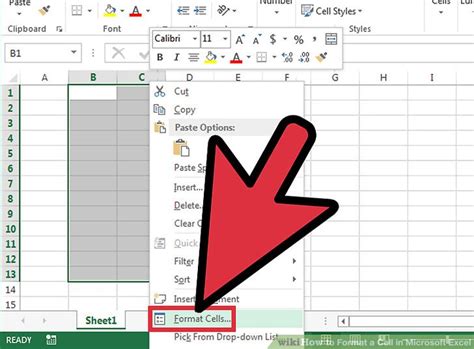
Advantages and Disadvantages of Method 1
The Format Cells option is a quick and easy way to remove trailing zeros, but it has some limitations. Here are the advantages and disadvantages of this method:
Advantages:
- Quick and easy to use
- Suitable for most situations
- Doesn't require any formulas or functions
Disadvantages:
- Only removes trailing zeros from the selected cells
- Doesn't change the underlying value of the cells
- May not be suitable for large datasets or complex calculations
Method 2: Using the TEXT Function
Another way to remove trailing zeros in Excel is to use the TEXT function. This method is more flexible than the Format Cells option, and it allows you to remove trailing zeros from entire columns or rows. To remove trailing zeros using the TEXT function, follow these steps:
- Select the cell where you want to display the value without trailing zeros.
- Type the following formula: =TEXT(A1,"0")
- Press Enter to apply the formula.
The TEXT function converts the value in cell A1 to a text string with no decimal places, effectively removing the trailing zeros.
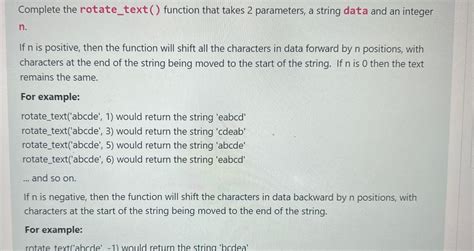
Advantages and Disadvantages of Method 2
The TEXT function is a more flexible way to remove trailing zeros, but it has some limitations. Here are the advantages and disadvantages of this method:
Advantages:
- More flexible than the Format Cells option
- Allows you to remove trailing zeros from entire columns or rows
- Can be used in conjunction with other functions and formulas
Disadvantages:
- Converts the value to a text string, which may not be suitable for calculations
- May not be suitable for large datasets or complex calculations
Method 3: Using the ROUND Function
The ROUND function is another way to remove trailing zeros in Excel. This method is more precise than the Format Cells option and the TEXT function, and it allows you to round the value to a specific number of decimal places. To remove trailing zeros using the ROUND function, follow these steps:
- Select the cell where you want to display the value without trailing zeros.
- Type the following formula: =ROUND(A1,0)
- Press Enter to apply the formula.
The ROUND function rounds the value in cell A1 to 0 decimal places, effectively removing the trailing zeros.
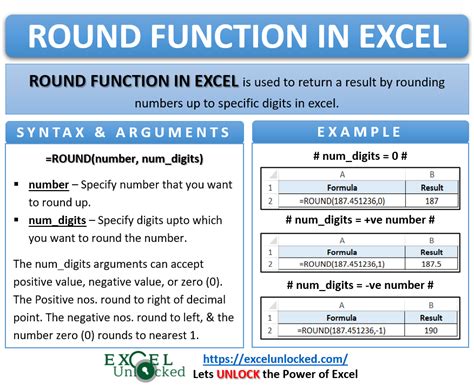
Advantages and Disadvantages of Method 3
The ROUND function is a more precise way to remove trailing zeros, but it has some limitations. Here are the advantages and disadvantages of this method:
Advantages:
- More precise than the Format Cells option and the TEXT function
- Allows you to round the value to a specific number of decimal places
- Can be used in conjunction with other functions and formulas
Disadvantages:
- May not be suitable for large datasets or complex calculations
- May affect the accuracy of calculations if not used carefully
Method 4: Using the FIXED Function
The FIXED function is another way to remove trailing zeros in Excel. This method is more flexible than the ROUND function, and it allows you to format the value as a text string with a specific number of decimal places. To remove trailing zeros using the FIXED function, follow these steps:
- Select the cell where you want to display the value without trailing zeros.
- Type the following formula: =FIXED(A1,0)
- Press Enter to apply the formula.
The FIXED function formats the value in cell A1 as a text string with 0 decimal places, effectively removing the trailing zeros.
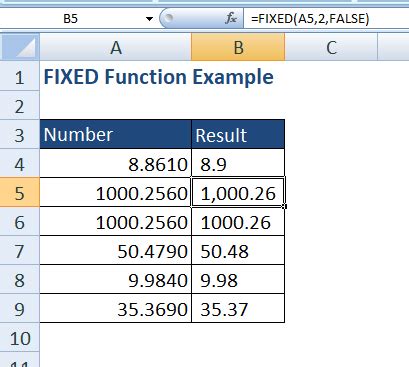
Advantages and Disadvantages of Method 4
The FIXED function is a more flexible way to remove trailing zeros, but it has some limitations. Here are the advantages and disadvantages of this method:
Advantages:
- More flexible than the ROUND function
- Allows you to format the value as a text string with a specific number of decimal places
- Can be used in conjunction with other functions and formulas
Disadvantages:
- Converts the value to a text string, which may not be suitable for calculations
- May not be suitable for large datasets or complex calculations
Method 5: Using VBA Macros
Finally, you can also remove trailing zeros in Excel using VBA macros. This method is more advanced than the previous methods, and it requires some programming knowledge. To remove trailing zeros using VBA macros, follow these steps:
- Press Alt + F11 to open the Visual Basic Editor.
- In the Visual Basic Editor, click Insert > Module to insert a new module.
- Paste the following code into the module:
Sub RemoveTrailingZeros()Range("A1").NumberFormat = "0"End Sub - Press F5 to run the macro.
The VBA macro removes the trailing zeros from the value in cell A1.
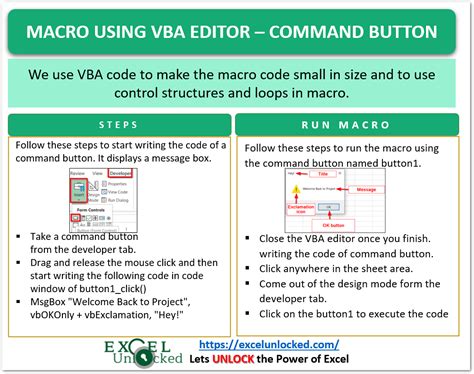
Advantages and Disadvantages of Method 5
The VBA macro is a more advanced way to remove trailing zeros, but it has some limitations. Here are the advantages and disadvantages of this method:
Advantages:
- More flexible than the previous methods
- Allows you to automate the process of removing trailing zeros
- Can be used in conjunction with other functions and formulas
Disadvantages:
- Requires some programming knowledge
- May not be suitable for large datasets or complex calculations
Remove Trailing Zeros in Excel Image Gallery
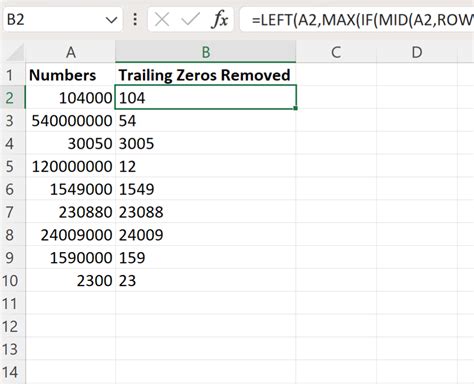
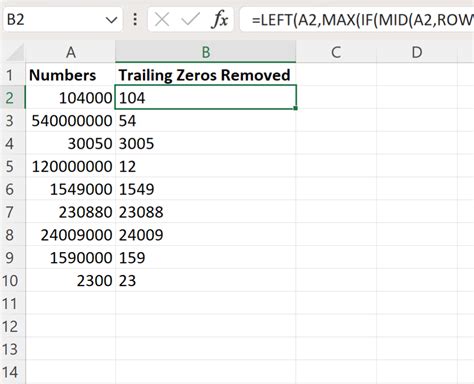
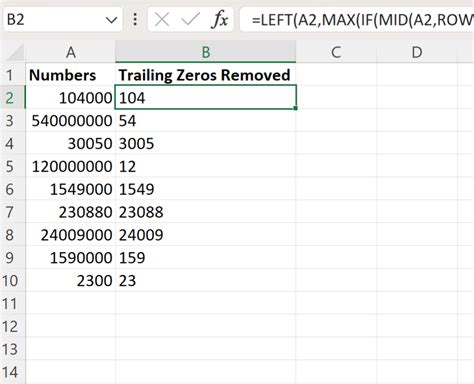
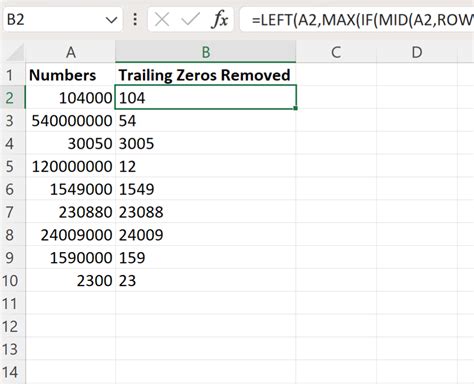
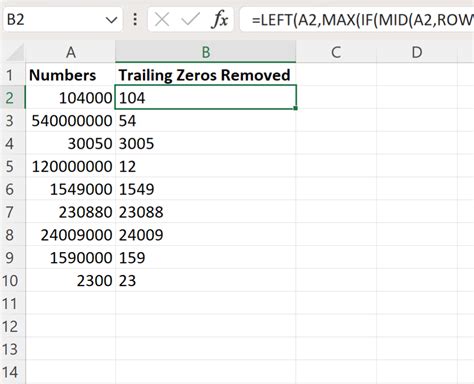
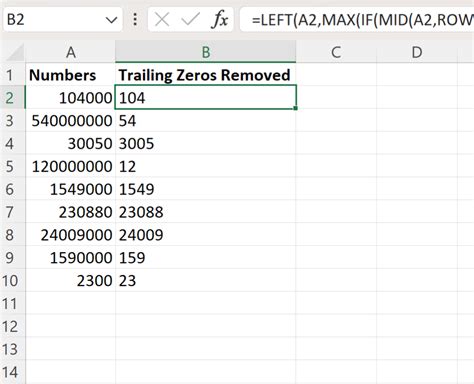
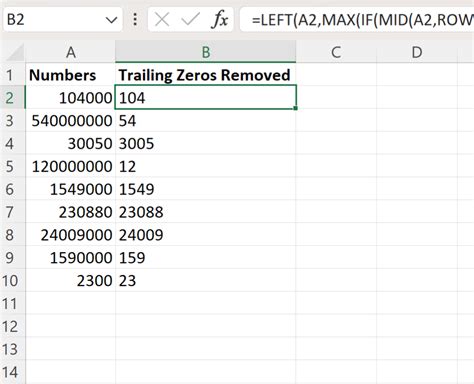
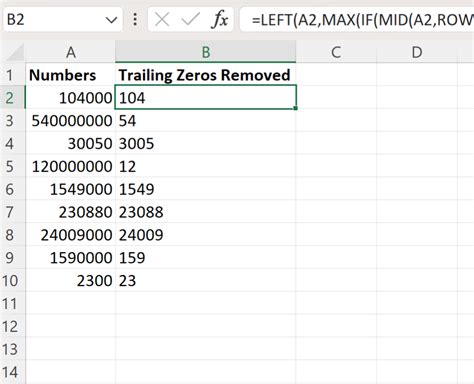
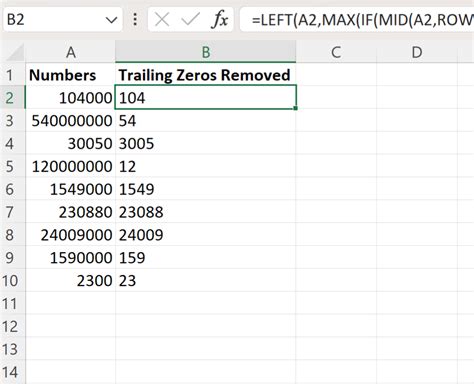
We hope this article has helped you learn how to remove trailing zeros in Excel. Whether you're a beginner or an advanced user, these methods will help you to make your data more readable and easier to work with. Don't forget to try out the different methods and see which one works best for you. If you have any questions or comments, please feel free to ask.
