As the world becomes increasingly digital, the need for efficient data management and organization has never been more pressing. One of the most widely used tools for data management is Microsoft Excel, and one of the most important features of Excel is the ability to reorder worksheets. In this article, we will explore five easy ways to reorder worksheets in Excel, making it easier for you to manage your data and increase productivity.
Reordering worksheets in Excel can be a daunting task, especially for those who are new to the software. However, with the right techniques and tools, it can be a breeze. Whether you are a student, a professional, or simply a hobbyist, being able to reorder worksheets in Excel can make a huge difference in your work.
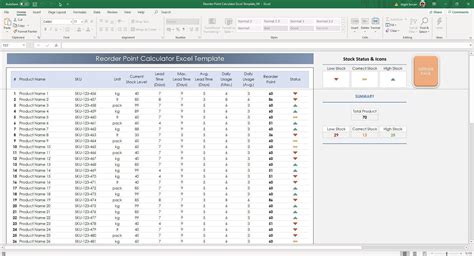
Why Reorder Worksheets in Excel?
Before we dive into the five easy ways to reorder worksheets in Excel, let's take a look at why it's so important. Reordering worksheets can help you to:
- Improve data organization and management
- Increase productivity and efficiency
- Enhance collaboration and communication
- Simplify data analysis and reporting
- Reduce errors and mistakes
By reordering worksheets in Excel, you can create a more streamlined and organized workbook that is easier to navigate and understand.
Method 1: Using the Mouse to Reorder Worksheets
One of the easiest ways to reorder worksheets in Excel is by using the mouse. To do this, follow these simple steps:
- Open your Excel workbook and select the worksheet you want to move.
- Click and hold on the worksheet tab at the bottom of the screen.
- Drag the worksheet to its new location and release the mouse button.
That's it! This method is quick and easy, but it can be time-consuming if you have a large number of worksheets to reorder.
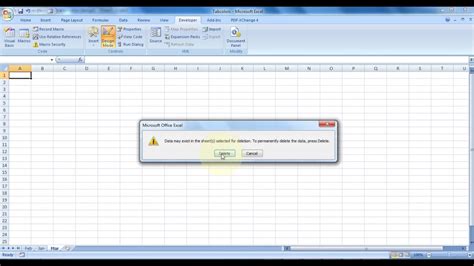
Method 2: Using the Move or Copy Worksheet Dialog Box
Another way to reorder worksheets in Excel is by using the Move or Copy Worksheet dialog box. To do this, follow these steps:
- Open your Excel workbook and select the worksheet you want to move.
- Go to the Home tab and click on the Format button in the Cells group.
- Select Move or Copy Sheet from the drop-down menu.
- In the Move or Copy Worksheet dialog box, select the worksheet you want to move and click on the Move button.
This method gives you more control over the process and allows you to move worksheets to a specific location.
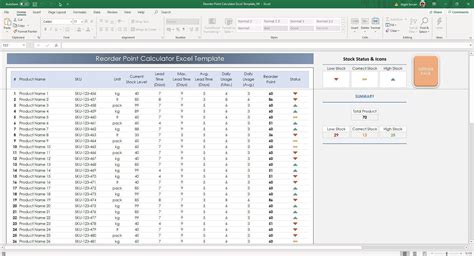
Method 3: Using Keyboard Shortcuts to Reorder Worksheets
If you prefer to use keyboard shortcuts, you can reorder worksheets in Excel by using the following shortcut:
- Ctrl + Page Up: Moves the worksheet to the left
- Ctrl + Page Down: Moves the worksheet to the right
This method is quick and easy, but it can be tricky to get the hang of it.
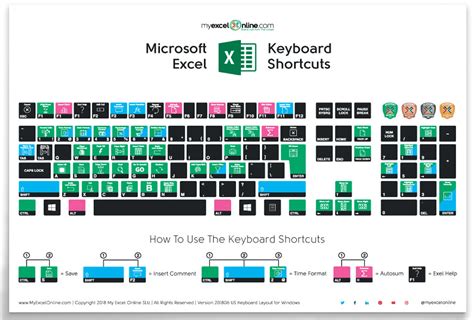
Method 4: Using the Right-Click Menu to Reorder Worksheets
You can also reorder worksheets in Excel by using the right-click menu. To do this, follow these steps:
- Open your Excel workbook and select the worksheet you want to move.
- Right-click on the worksheet tab at the bottom of the screen.
- Select Move or Copy from the context menu.
- In the Move or Copy Worksheet dialog box, select the worksheet you want to move and click on the Move button.
This method gives you quick access to the Move or Copy Worksheet dialog box.
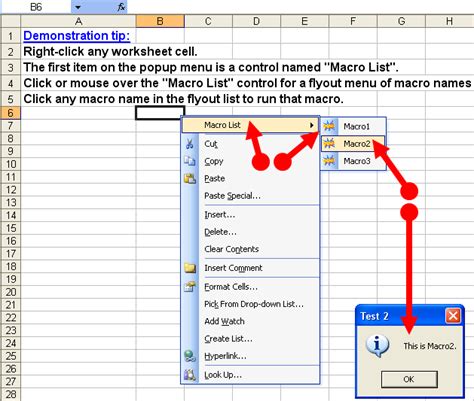
Method 5: Using VBA Macros to Reorder Worksheets
Finally, you can reorder worksheets in Excel by using VBA macros. To do this, follow these steps:
- Open your Excel workbook and press Alt + F11 to open the Visual Basic Editor.
- In the Visual Basic Editor, go to Insert > Module to create a new module.
- Paste the following code into the module:
Sub ReorderWorksheets()
Dim ws As Worksheet
For Each ws In ThisWorkbook.Worksheets
ws.Move Before:=ThisWorkbook.Worksheets(1)
Next ws
End Sub
- Run the macro by pressing F5 or by clicking on the Run button.
This method gives you more control over the process and allows you to automate the reordering of worksheets.
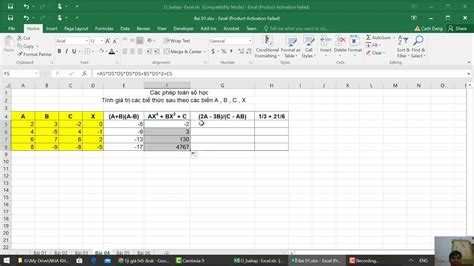
Conclusion
Reordering worksheets in Excel can be a time-consuming and frustrating task, but it doesn't have to be. By using one of the five easy methods outlined in this article, you can quickly and easily reorder your worksheets and improve your productivity.
Whether you are a beginner or an advanced user, these methods can help you to get the most out of Excel and achieve your goals. So why not give them a try today and see the difference for yourself?
Reorder Worksheets in Excel Image Gallery
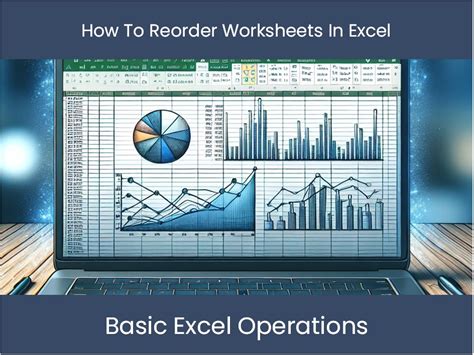
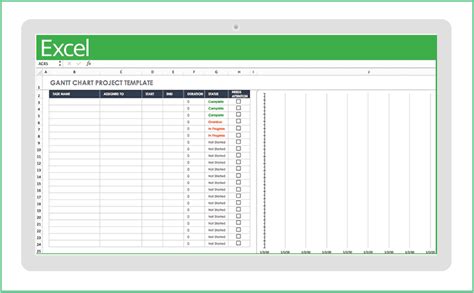
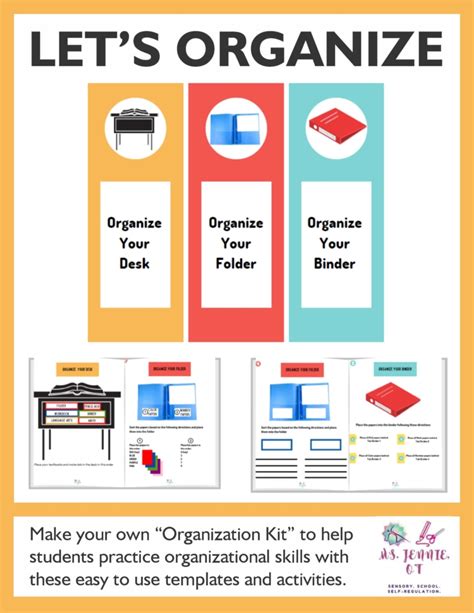
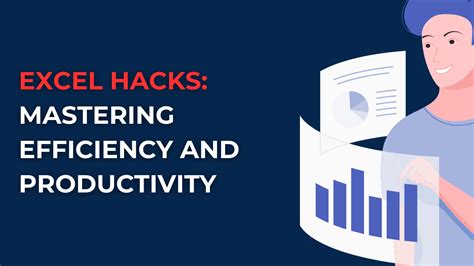
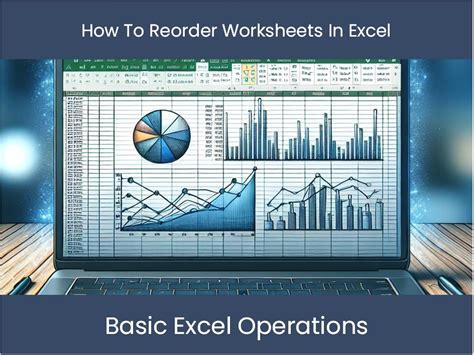
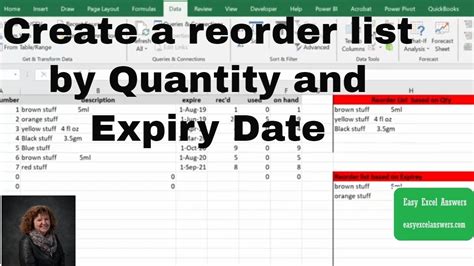
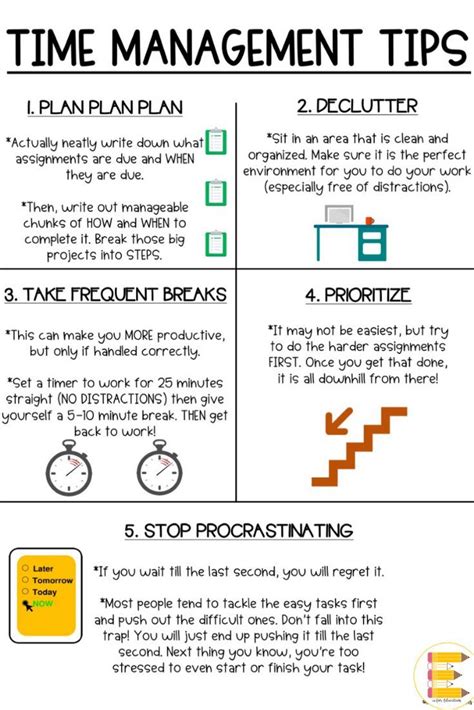
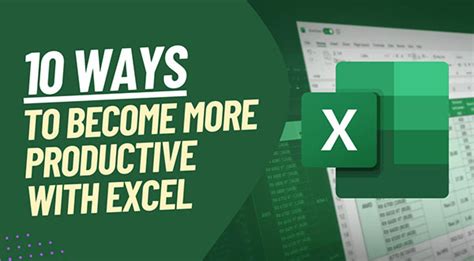
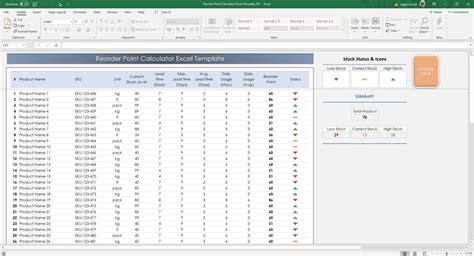
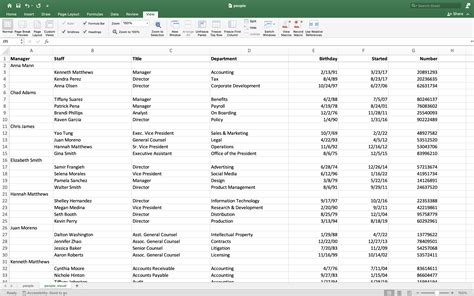
We hope this article has been helpful in showing you how to reorder worksheets in Excel. If you have any questions or need further assistance, please don't hesitate to comment below.
