Replacing zeros with dashes in Excel can be a useful formatting trick to make your data more readable and visually appealing. In this article, we will explore the various methods to replace zeros with dashes in Excel, including using formulas, formatting options, and VBA macros.
Why Replace Zeros with Dashes in Excel?
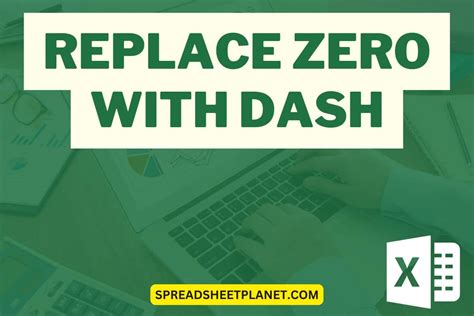
Replacing zeros with dashes can be useful in various scenarios, such as:
- Hiding zero values in a table or chart to make it more visually appealing
- Indicating missing or unknown data with a dash instead of a zero
- Improving readability by removing unnecessary zeros
Method 1: Using the IF Function
One of the simplest ways to replace zeros with dashes in Excel is by using the IF function. The IF function checks if a condition is true or false and returns a value accordingly.
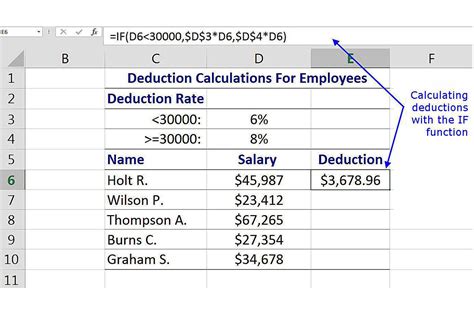
Here's an example formula:
=IF(A1=0,"-",A1)
This formula checks if the value in cell A1 is equal to 0. If it is, the formula returns a dash (-). Otherwise, it returns the original value.
How to Apply the IF Function
To apply the IF function to a range of cells, follow these steps:
- Select the cell where you want to display the result
- Type the formula
=IF(A1=0,"-",A1) - Press Enter to apply the formula
- Copy the formula down to the other cells in the range
Method 2: Using Number Formatting
Another way to replace zeros with dashes in Excel is by using number formatting. This method is useful if you want to apply the formatting to an entire range of cells.
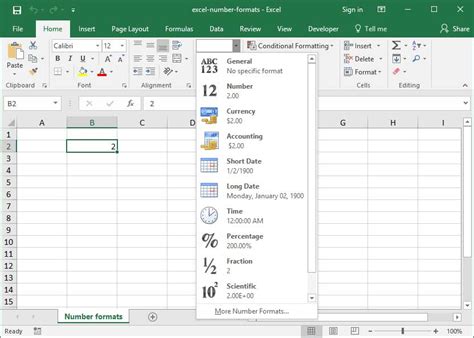
Here's how to do it:
- Select the range of cells you want to format
- Go to the Home tab in the Excel ribbon
- Click on the Number Formatting dropdown menu
- Select Custom
- In the Format Cells dialog box, enter the following format code:
#,##0;-#,##0;- - Click OK to apply the format
This format code will display a dash (-) instead of a zero for values that are equal to 0.
Understanding the Format Code
The format code #,##0;-#,##0;- consists of three parts:
#,##0formats positive numbers with a thousand separator-#,##0formats negative numbers with a thousand separator-displays a dash (-) for zero values
Method 3: Using VBA Macros
If you want to replace zeros with dashes programmatically, you can use a VBA macro. This method is useful if you need to perform this operation frequently or on a large dataset.
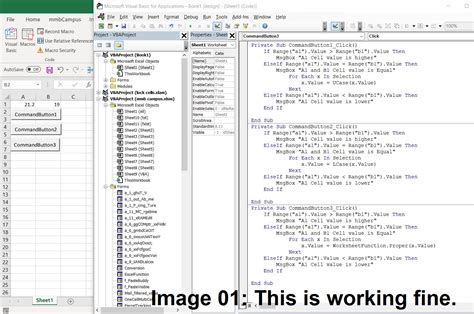
Here's an example VBA code:
Sub ReplaceZerosWithDashes()
Dim cell As Range
For Each cell In Selection
If cell.Value = 0 Then
cell.Value = "-"
End If
Next cell
End Sub
This macro loops through each cell in the selected range and replaces the value with a dash (-) if it is equal to 0.
How to Run the VBA Macro
To run the VBA macro, follow these steps:
- Open the Visual Basic Editor by pressing Alt + F11 or navigating to Developer > Visual Basic
- In the Visual Basic Editor, click Insert > Module to insert a new module
- Paste the VBA code into the module
- Save the module by clicking File > Save
- Go back to the Excel worksheet and select the range of cells you want to format
- Press Alt + F8 to open the Macro dialog box
- Select the ReplaceZerosWithDashes macro and click Run
Gallery of Replace Zeros with Dashes in Excel
Replace Zeros with Dashes in Excel Image Gallery
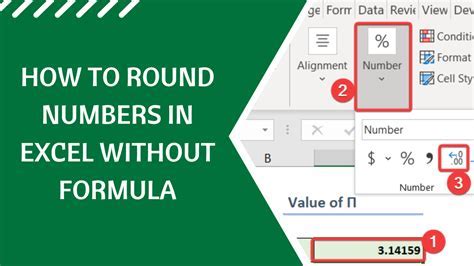
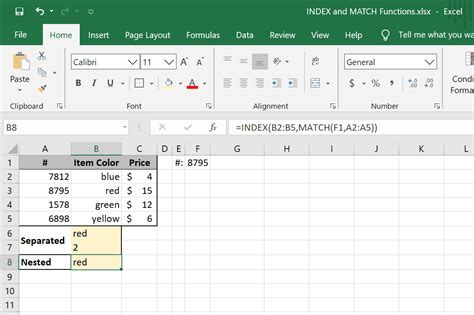
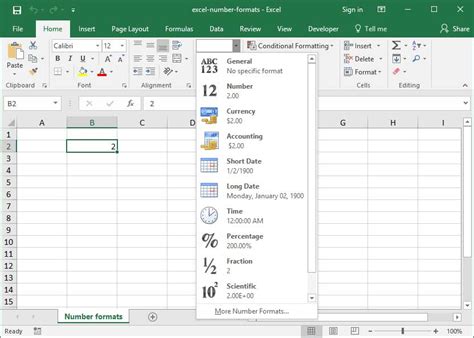
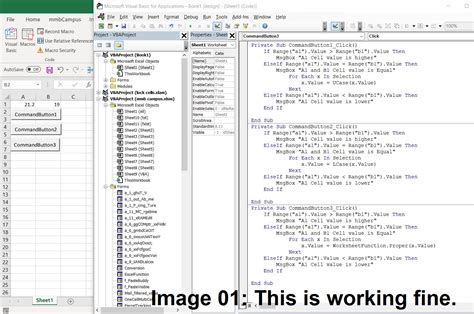
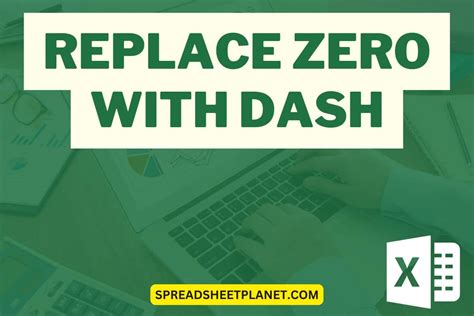
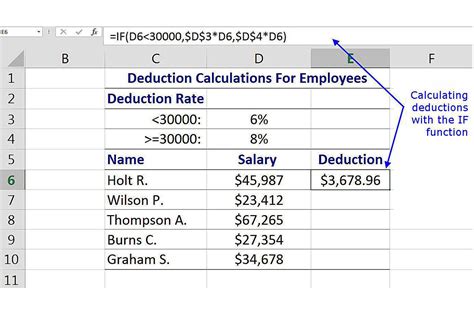
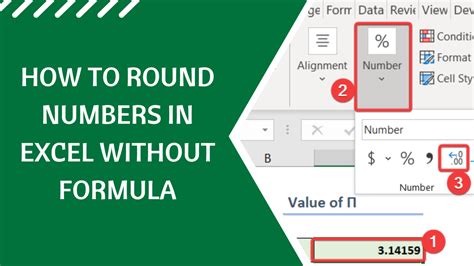
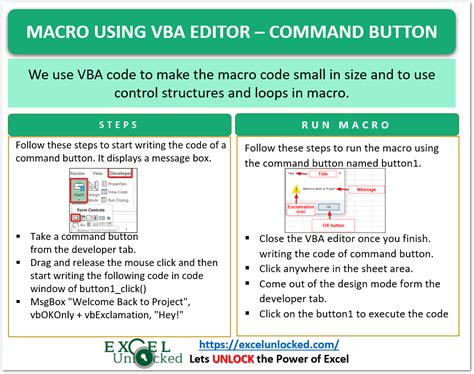
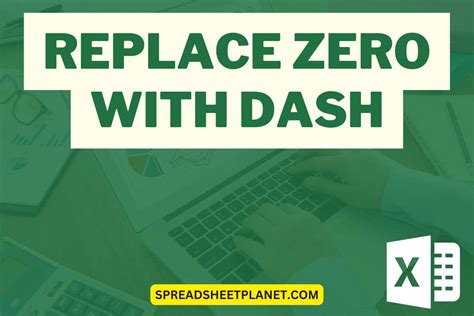
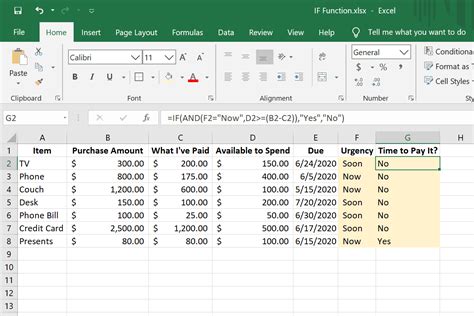
We hope this article has helped you learn how to replace zeros with dashes in Excel using various methods. Whether you prefer using formulas, number formatting, or VBA macros, there's a solution that suits your needs. If you have any further questions or need more assistance, feel free to comment below or share this article with your friends.
