Using asterisks in Excel can be a convenient way to highlight important information or to use as a placeholder, but sometimes you may need to replace them with other characters or values. Whether you're working with a large dataset or simply want to clean up your spreadsheet, replacing asterisks can be a tedious task if done manually. Fortunately, Excel provides several ways to replace asterisks quickly and efficiently.

In this article, we will explore five different methods to replace asterisks in Excel, including using the Find and Replace tool, formulas, and VBA macros. By the end of this article, you will have a comprehensive understanding of how to replace asterisks in Excel and be able to choose the method that best suits your needs.
Method 1: Using the Find and Replace Tool
One of the simplest ways to replace asterisks in Excel is by using the built-in Find and Replace tool. This method is ideal for small to medium-sized datasets and can be completed in a few clicks.
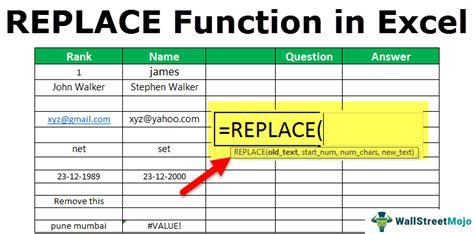
To use the Find and Replace tool, follow these steps:
- Select the range of cells that you want to replace the asterisks in.
- Go to the "Home" tab in the Excel ribbon.
- Click on "Find & Select" in the "Editing" group.
- Select "Replace" from the dropdown menu.
- In the "Find what" field, enter an asterisk (*).
- In the "Replace with" field, enter the character or value that you want to replace the asterisk with.
- Click on "Replace All" to replace all instances of the asterisk.
Method 2: Using Formulas
If you need to replace asterisks in a large dataset or want to avoid using the Find and Replace tool, you can use formulas to achieve the same result. There are several formulas that you can use, but one of the most common is the SUBSTITUTE function.
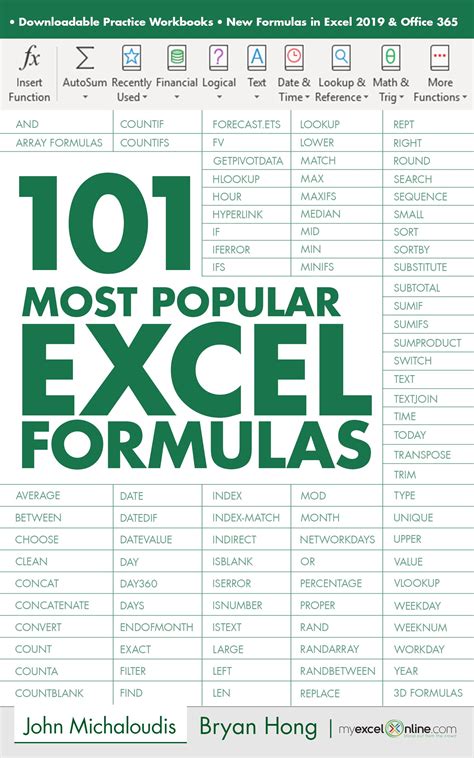
To use the SUBSTITUTE function, follow these steps:
- Select the cell where you want to display the result.
- Enter the following formula:
=SUBSTITUTE(A1,"*"," ")- Replace
A1with the cell that contains the asterisk you want to replace. - Replace
*with the asterisk you want to replace. - Replace
" "with the character or value you want to replace the asterisk with.
- Replace
- Press Enter to apply the formula.
Method 3: Using VBA Macros
If you need to replace asterisks in multiple worksheets or workbooks, using a VBA macro can be an efficient way to automate the process. VBA macros can be recorded or written from scratch, and can be run with a single click.
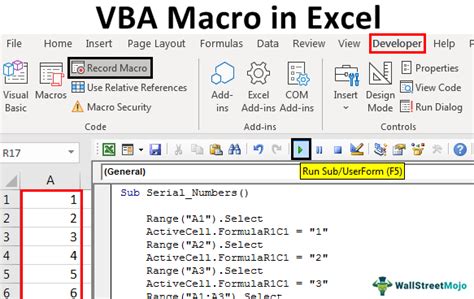
To record a VBA macro, follow these steps:
- Go to the "Developer" tab in the Excel ribbon.
- Click on "Record Macro" in the "Code" group.
- In the "Record Macro" dialog box, enter a name for the macro.
- Select "Personal Macro Workbook" as the location to store the macro.
- Click on "OK" to start recording the macro.
- Go to the "Home" tab and click on "Find & Select" in the "Editing" group.
- Select "Replace" from the dropdown menu.
- In the "Find what" field, enter an asterisk (*).
- In the "Replace with" field, enter the character or value that you want to replace the asterisk with.
- Click on "Replace All" to replace all instances of the asterisk.
- Go back to the "Developer" tab and click on "Stop Recording" in the "Code" group.
Method 4: Using Power Query
Power Query is a powerful tool in Excel that allows you to import, transform, and analyze data. One of the features of Power Query is the ability to replace values in a dataset.
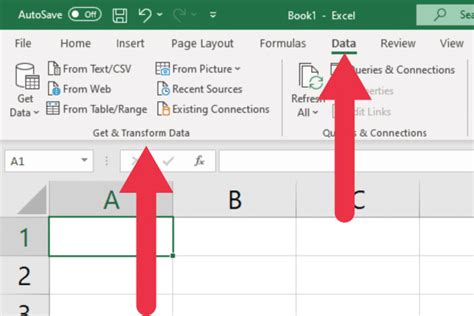
To replace asterisks using Power Query, follow these steps:
- Select the range of cells that you want to replace the asterisks in.
- Go to the "Data" tab in the Excel ribbon.
- Click on "From Table/Range" in the "Get & Transform Data" group.
- In the "Power Query Editor" window, click on the "Add Column" tab.
- Click on "Custom Column" in the "Add Column" group.
- In the "Custom Column" dialog box, enter the following formula:
= Text.Replace([Column Name],"*"," ")- Replace
[Column Name]with the name of the column that contains the asterisk you want to replace. - Replace
*with the asterisk you want to replace. - Replace
" "with the character or value you want to replace the asterisk with.
- Replace
- Click on "OK" to apply the formula.
Method 5: Using Flash Fill
Flash Fill is a feature in Excel that allows you to automatically fill a range of cells with a specific value or pattern. One of the features of Flash Fill is the ability to replace values in a dataset.
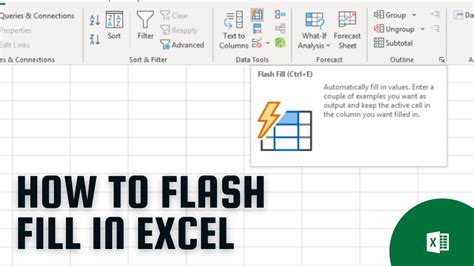
To replace asterisks using Flash Fill, follow these steps:
- Select the range of cells that you want to replace the asterisks in.
- Go to the "Data" tab in the Excel ribbon.
- Click on "Flash Fill" in the "Data Tools" group.
- In the "Flash Fill" dialog box, enter the character or value that you want to replace the asterisk with.
- Click on "Flash Fill" to replace all instances of the asterisk.
Conclusion
Replacing asterisks in Excel can be a tedious task if done manually, but with the right tools and techniques, it can be completed quickly and efficiently. In this article, we explored five different methods to replace asterisks in Excel, including using the Find and Replace tool, formulas, VBA macros, Power Query, and Flash Fill. By choosing the method that best suits your needs, you can save time and improve your productivity.
Asterisk Replacement Image Gallery
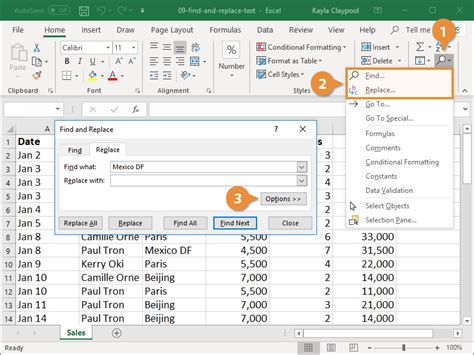
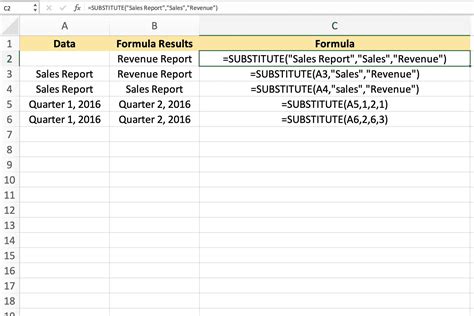


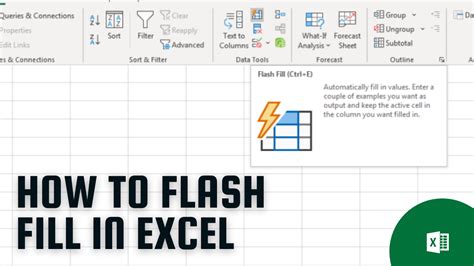
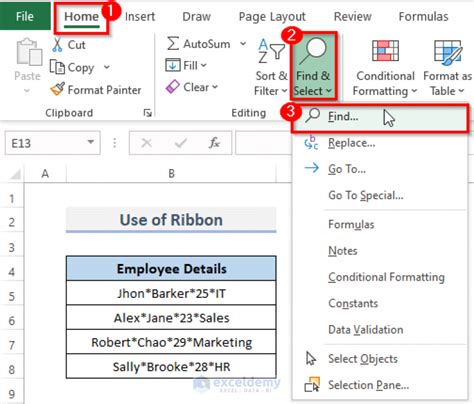
We hope this article has been helpful in providing you with the knowledge and skills to replace asterisks in Excel. Do you have any questions or need further assistance? Please leave a comment below and we will do our best to help.
