Returning a blank cell in Excel can be a bit tricky, but it's a useful skill to have, especially when working with formulas and data analysis. Whether you're trying to remove unwanted data, create a more visually appealing report, or simply need to indicate missing information, returning a blank cell can be a helpful technique. In this article, we'll explore five different ways to return a blank cell in Excel, each with its own unique use case and advantages.
Why Return a Blank Cell?
Before we dive into the methods, let's quickly cover why you might want to return a blank cell in Excel. Here are a few common scenarios:
- You're working with a dataset that contains missing or null values, and you want to distinguish these from actual data.
- You're creating a report or dashboard, and you want to remove clutter or unwanted data.
- You're using formulas to analyze data, and you want to ignore blank cells or return a specific value when a cell is blank.
Method 1: Using the IF Function
The IF function is one of the most common ways to return a blank cell in Excel. The basic syntax is:
IF(logical_test, [value_if_true], [value_if_false])
In this case, you can use the IF function to test if a cell is blank, and return a blank string if it is. Here's an example:
=IF(A1="", "", A1)
This formula says: "If cell A1 is blank, return a blank string. Otherwise, return the value in cell A1."
Image:
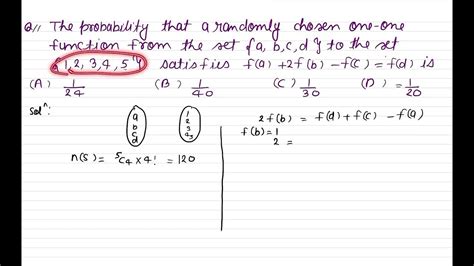
Method 2: Using the IFBLANK Function
The IFBLANK function is a newer function in Excel that's specifically designed to return a value if a cell is blank. The syntax is:
IFBLANK(cell, [value_if_blank])
Here's an example:
=IFBLANK(A1, "")
This formula says: "If cell A1 is blank, return a blank string. Otherwise, return the value in cell A1."
Image:
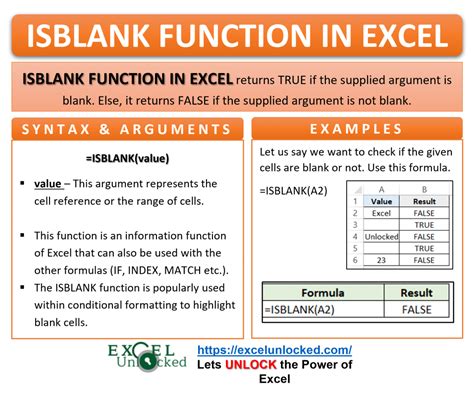
Method 3: Using the ISBLANK Function
The ISBLANK function is another way to test if a cell is blank, and return a value accordingly. The syntax is:
ISBLANK(cell)
Here's an example:
=IF(ISBLANK(A1), "", A1)
This formula says: "If cell A1 is blank, return a blank string. Otherwise, return the value in cell A1."
Image:
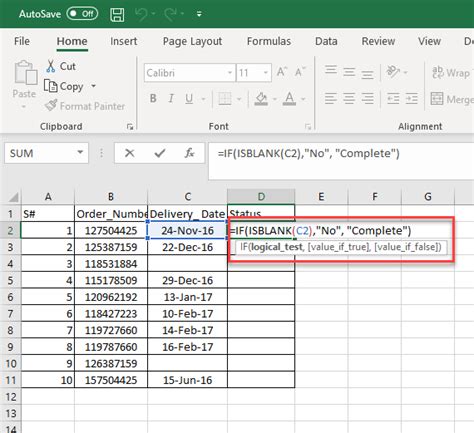
Method 4: Using the NULL String
In some cases, you can simply return a null string ("")) to indicate a blank cell. Here's an example:
=IF(A1="", "", A1)
This formula says: "If cell A1 is blank, return a null string. Otherwise, return the value in cell A1."
Image:
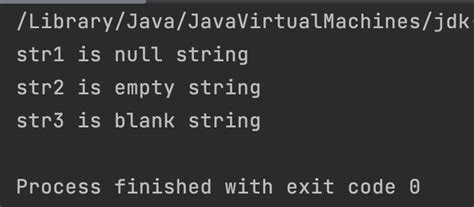
Method 5: Using the FILTER Function
The FILTER function is a powerful function in Excel that allows you to filter data based on specific criteria. One of the criteria you can use is to filter out blank cells. Here's an example:
=FILTER(A:A, NOT(ISBLANK(A:A)))
This formula says: "Filter out any blank cells in column A, and return the remaining values."
Image:
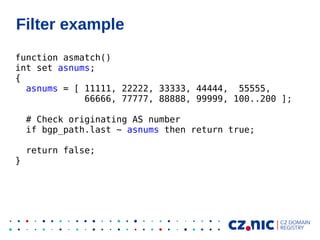
Gallery of Returning Blank Cells in Excel
Returning Blank Cells in Excel Image Gallery
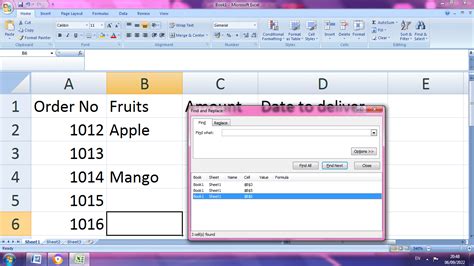
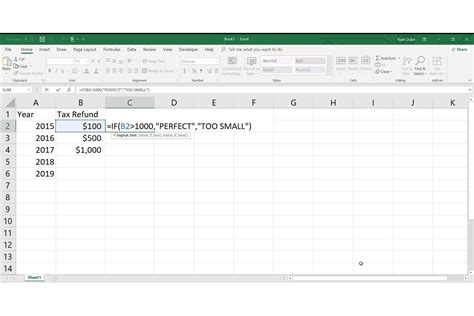
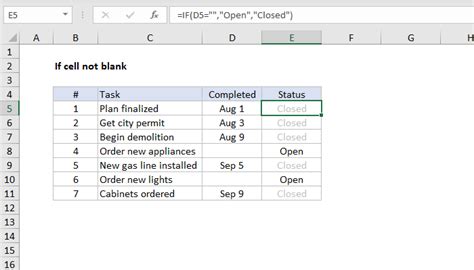
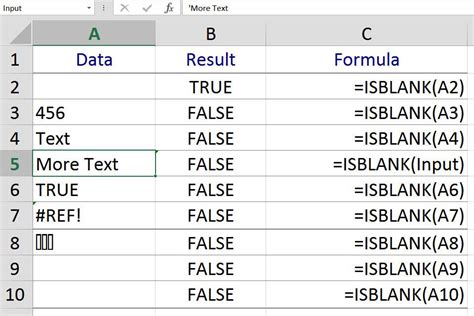
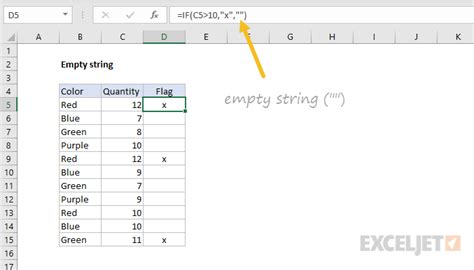
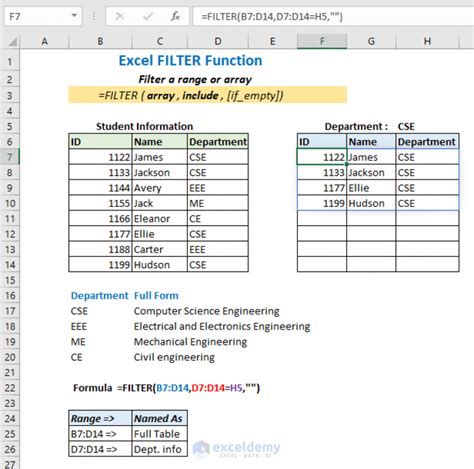
Conclusion
Returning a blank cell in Excel can be a useful technique in a variety of situations. Whether you're working with missing data, creating reports, or simply need to indicate missing information, there are several methods you can use to return a blank cell. In this article, we've explored five different methods, each with its own unique use case and advantages. By mastering these techniques, you'll be able to work more efficiently and effectively with your data in Excel.
We hope you found this article helpful! If you have any questions or need further assistance, please don't hesitate to comment below.
