Intro
Master handling blank cells in Excel with these 5 simple yet effective methods. Learn how to return blank cells using formulas, functions, and formatting techniques. Discover how to identify, replace, and manipulate blank cells in your spreadsheets using techniques such as IF statements, ISBLANK functions, and conditional formatting.
If you're working with large datasets in Excel, it's not uncommon to encounter blank cells. These blank cells can sometimes be a hindrance to your data analysis and processing. Fortunately, Excel provides several ways to handle and return blank cells, depending on your specific needs. In this article, we'll explore five methods to return blank cells in Excel.
Understanding Blank Cells in Excel
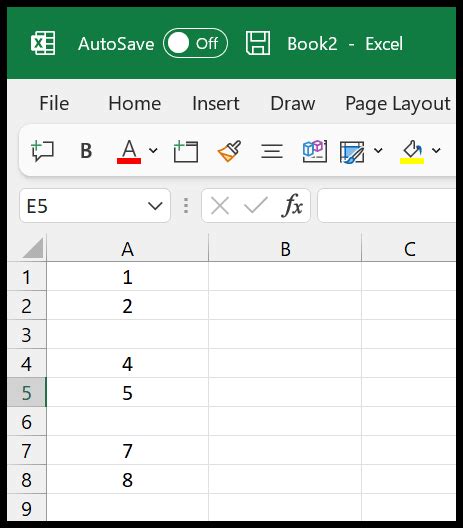
Blank cells in Excel are cells that do not contain any data or values. These cells can be the result of incomplete data entry, deleted data, or intentional blanks. When working with formulas and functions in Excel, it's essential to handle blank cells correctly to avoid errors and incorrect results.
Method 1: Using the ISBLANK Function
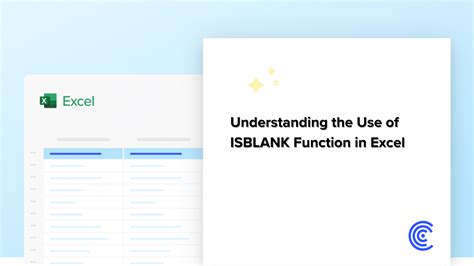
The ISBLANK function is a built-in Excel function that checks if a cell is blank. The function returns TRUE if the cell is blank and FALSE if the cell contains data. You can use the ISBLANK function in a formula to return a blank cell if the condition is met.
Example: =IF(ISBLANK(A1),"",A1)
In this example, if cell A1 is blank, the formula returns a blank cell. If cell A1 contains data, the formula returns the value in cell A1.
Method 2: Using the IF Function with an Empty String
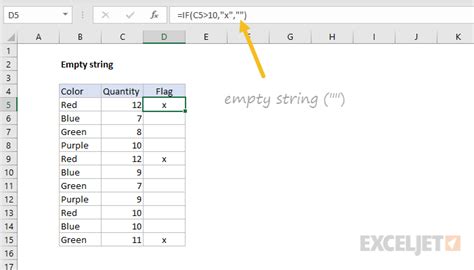
Another way to return a blank cell is by using the IF function with an empty string. You can use the IF function to check if a cell is blank and return an empty string if the condition is true.
Example: =IF(A1="","",A1)
In this example, if cell A1 is blank (i.e., an empty string), the formula returns a blank cell. If cell A1 contains data, the formula returns the value in cell A1.
Method 3: Using the IFERROR Function
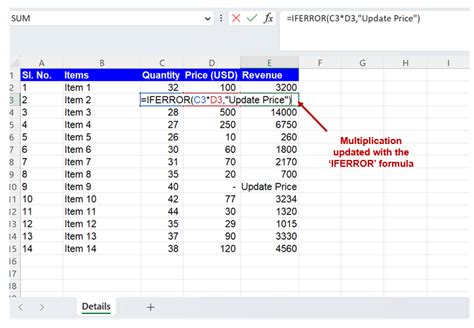
The IFERROR function is a built-in Excel function that returns a value if an error occurs. You can use the IFERROR function to return a blank cell if an error occurs.
Example: =IFERROR(A1/B1,"")
In this example, if cell A1 is blank, the formula returns a blank cell. If cell A1 contains data, the formula returns the result of the division.
Method 4: Using the IF and LEN Functions
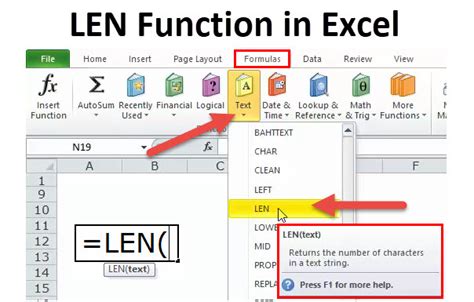
Another way to return a blank cell is by using the IF and LEN functions. The LEN function returns the length of a string, and the IF function checks if the length is zero.
Example: =IF(LEN(A1)=0,"",A1)
In this example, if cell A1 is blank, the formula returns a blank cell. If cell A1 contains data, the formula returns the value in cell A1.
Method 5: Using VBA Macros
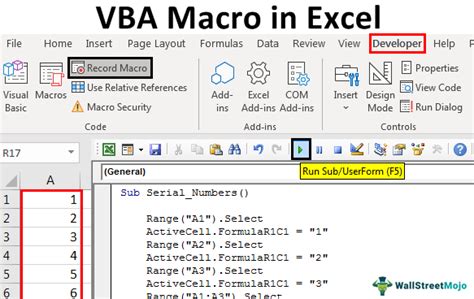
If you're comfortable with VBA programming, you can create a macro to return a blank cell. VBA macros are a powerful way to automate tasks in Excel.
Example: Sub ReturnBlankCell() If Range("A1").Value = "" Then Range("A1").Value = "" End If End Sub
In this example, the macro checks if cell A1 is blank, and if so, it returns a blank cell.
Excel Blank Cells Image Gallery
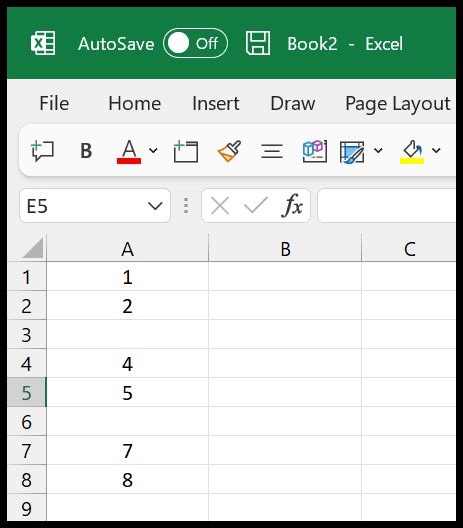
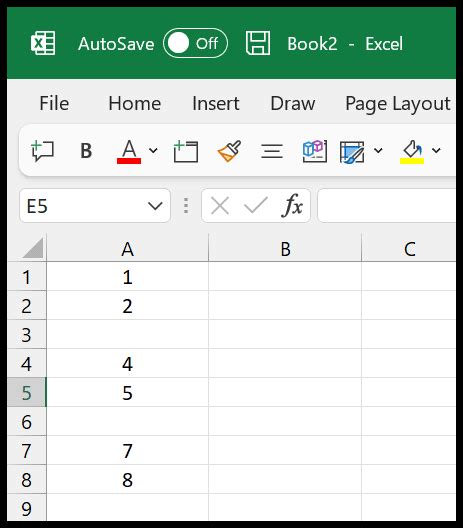
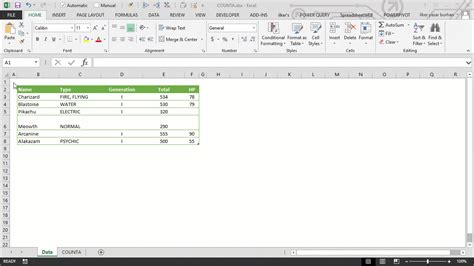
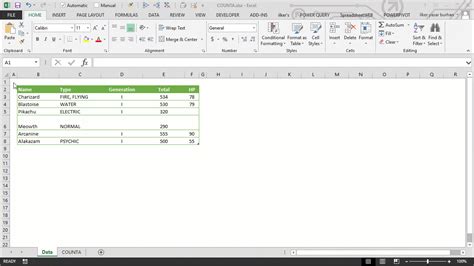
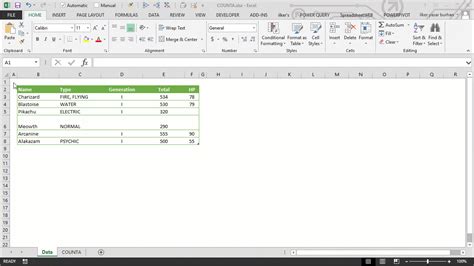
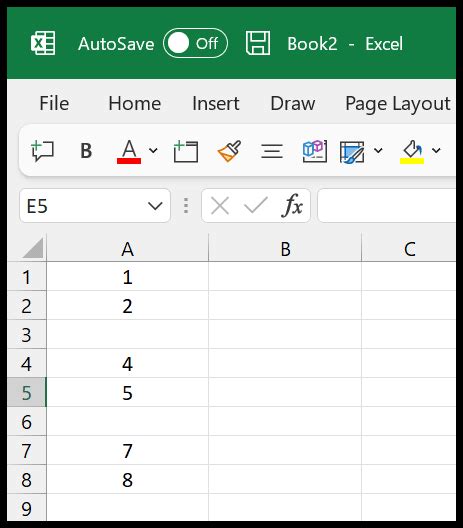
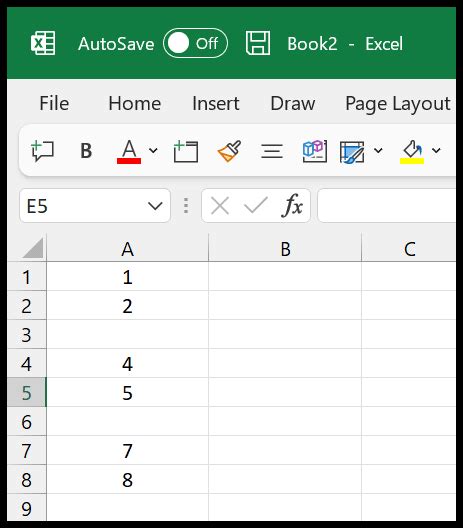
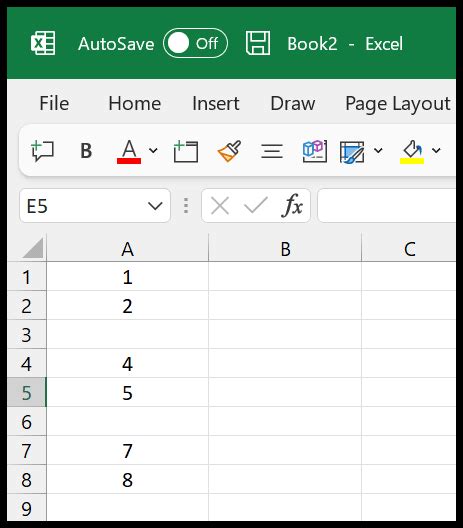
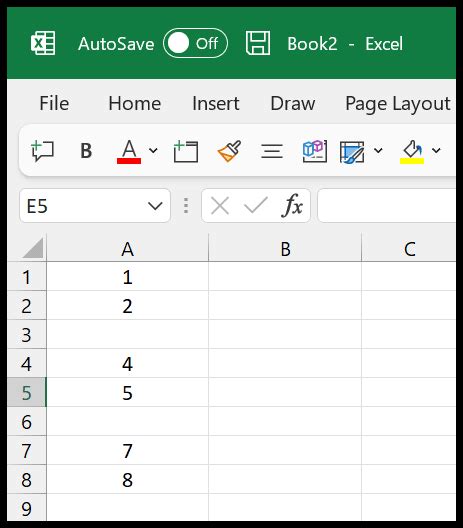
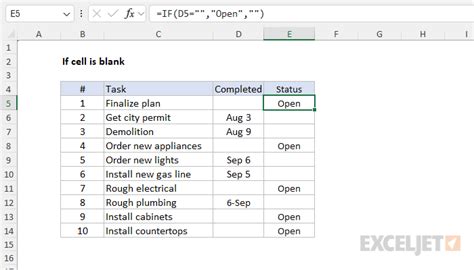
We hope this article has helped you understand the different methods to return blank cells in Excel. Whether you're using formulas, functions, or VBA macros, there's a method that suits your needs. Experiment with these methods and find the one that works best for you. If you have any questions or need further clarification, please don't hesitate to ask.
