Reversing a row in Excel is a simple yet powerful technique that can help you manage and analyze your data more efficiently. Whether you're working with a small dataset or a large spreadsheet, being able to reverse a row can save you time and effort. In this article, we'll explore three ways to reverse a row in Excel, along with some practical examples and tips.
Why Reverse a Row in Excel?
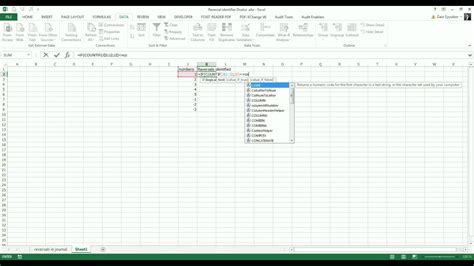
Before we dive into the methods, let's quickly discuss why you might need to reverse a row in Excel. Here are a few scenarios:
- You've imported data from an external source, and the rows are in the wrong order.
- You've sorted your data alphabetically, but you need to reverse the order for a specific analysis.
- You're working with a dataset that has a specific pattern or sequence, and you need to reverse the row to match another dataset.
Method 1: Using the "Reverse Order" Feature
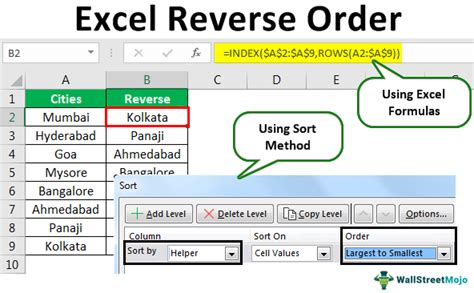
One of the easiest ways to reverse a row in Excel is to use the built-in "Reverse Order" feature. Here's how:
- Select the entire row you want to reverse.
- Go to the "Data" tab in the ribbon.
- Click on the "Sort & Filter" group.
- Click on the "Reverse Order" button.
This will instantly reverse the order of the selected row.
Pros and Cons of Using the "Reverse Order" Feature
- Pros: Quick and easy to use, works well for small datasets.
- Cons: Only works for a single row at a time, may not be suitable for large datasets.
Method 2: Using a Formula
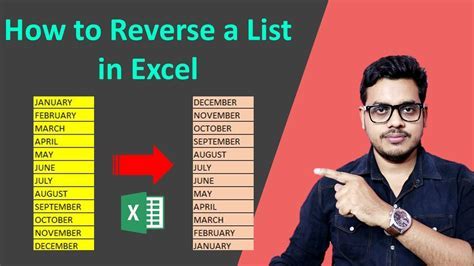
If you need to reverse multiple rows or create a dynamic reversal, you can use a formula. Here's an example:
- Select the cell where you want to display the reversed data.
- Type the following formula:
=INDEX(A:A, ROWS(A:A)-ROW(A1)+1) - Press Enter to apply the formula.
- Copy the formula down to the other cells in the row.
This formula uses the INDEX and ROWS functions to reverse the order of the data.
Pros and Cons of Using a Formula
- Pros: Flexible and dynamic, works well for large datasets.
- Cons: Requires some knowledge of Excel formulas, may be slower for very large datasets.
Method 3: Using VBA Macros
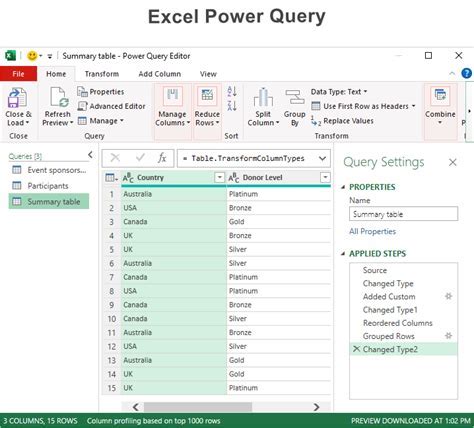
If you're comfortable with VBA macros, you can create a custom script to reverse a row in Excel. Here's an example:
- Open the Visual Basic Editor (VBE) by pressing Alt + F11.
- Create a new module by clicking "Insert" > "Module".
- Paste the following code:
Sub ReverseRow() Range("A1").Resize(, 10).Value = Application.Transpose(Application.Transpose(Range("A1").Resize(, 10).Value)) End Sub - Run the macro by clicking "Run" > "Run Sub/UserForm".
This macro uses the Application.Transpose method to reverse the order of the data.
Pros and Cons of Using VBA Macros
- Pros: Customizable and efficient, works well for large datasets.
- Cons: Requires knowledge of VBA macros, may be overkill for small datasets.
Gallery of Excel Row Reversal
Excel Row Reversal Image Gallery
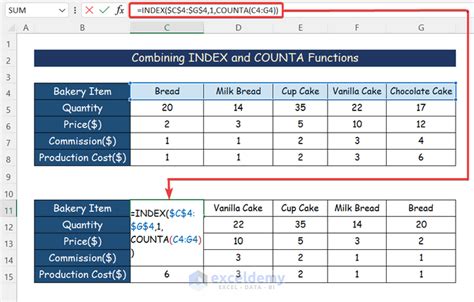
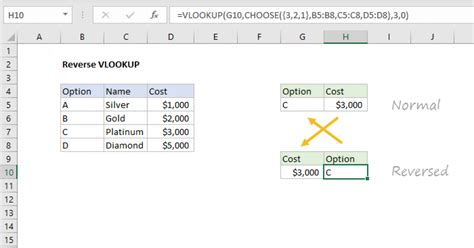
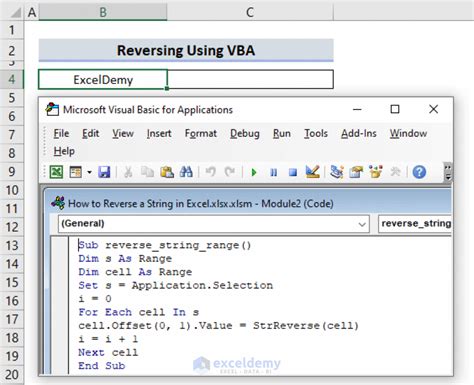
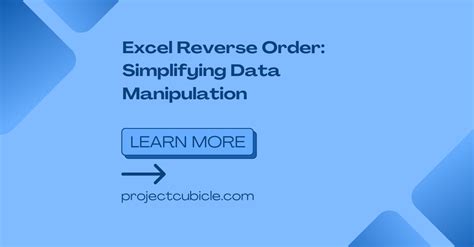
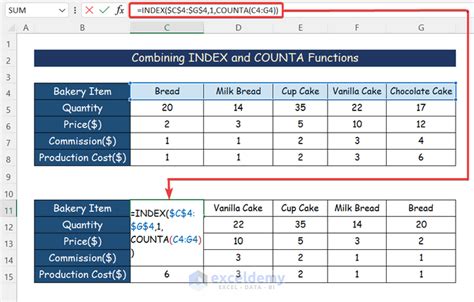
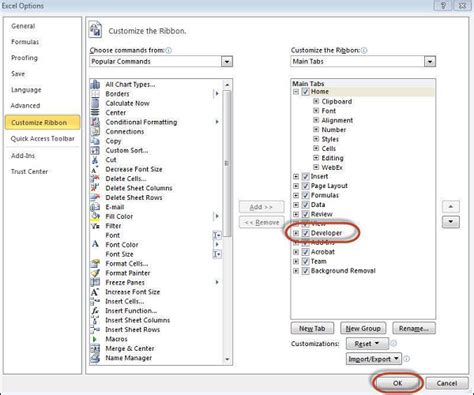
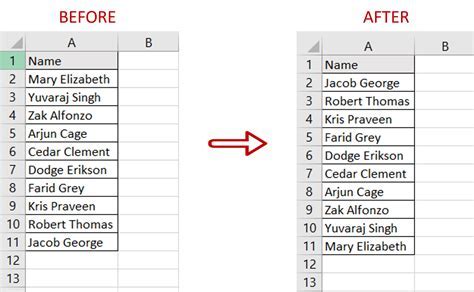
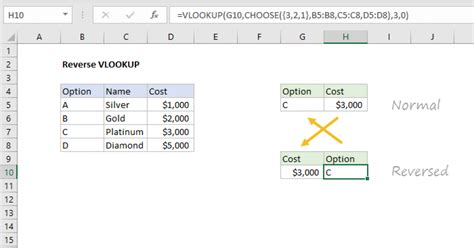
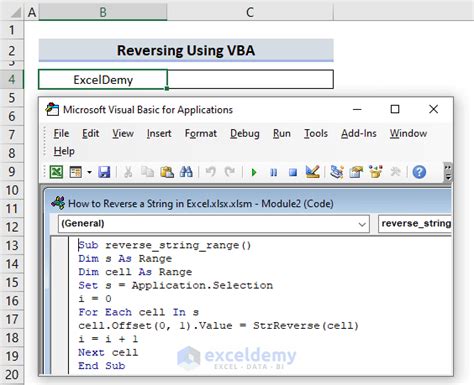
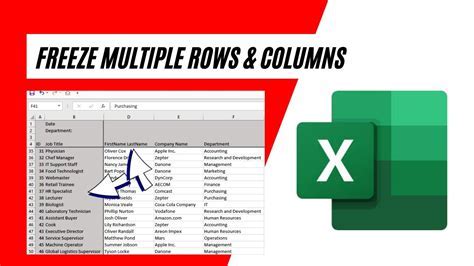
Conclusion: Which Method to Use?
Reversing a row in Excel can be a simple yet powerful technique to manage and analyze your data. In this article, we've explored three methods to reverse a row: using the "Reverse Order" feature, using a formula, and using VBA macros. Each method has its pros and cons, and the best method for you will depend on your specific needs and preferences.
We hope this article has been helpful in explaining the different methods to reverse a row in Excel. If you have any questions or need further assistance, please don't hesitate to ask. Happy spreadsheeting!
