Reversing code in Excel can be a valuable skill for any user, especially when dealing with large datasets or complex formulas. Whether you're trying to debug an issue, troubleshoot an error, or simply understand how a formula works, reversing code can be a lifesaver. In this article, we'll explore five ways to reverse code in Excel, including using the built-in functions, formulas, and tools.
Understanding the Importance of Reversing Code in Excel
Before we dive into the methods, it's essential to understand why reversing code is crucial in Excel. Reversing code allows you to:
- Debug formulas and identify errors
- Troubleshoot issues with data or calculations
- Understand complex formulas and their logic
- Optimize formulas for better performance
- Learn from others' work and improve your own skills
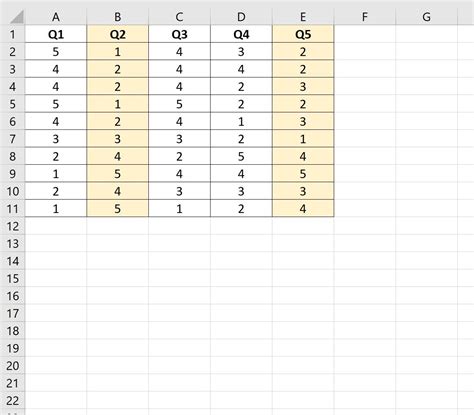
Method 1: Using the Formula Auditing Tool
Excel's Formula Auditing tool is a built-in feature that allows you to step through a formula and see how it's calculated. This tool is especially useful when dealing with complex formulas or trying to understand someone else's work.
To use the Formula Auditing tool:
- Select the cell containing the formula you want to reverse
- Go to the Formulas tab in the ribbon
- Click on the Formula Auditing button in the Formula Auditing group
- Select "Evaluate Formula" from the drop-down menu
- Step through the formula using the Evaluate Formula dialog box
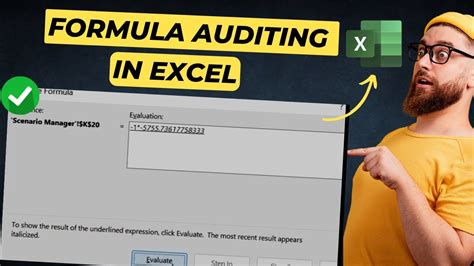
Method 2: Using the F9 Key
The F9 key is a quick and easy way to recalculate a formula and see the intermediate results. This method is useful when you want to see how a formula is calculated without having to step through it using the Formula Auditing tool.
To use the F9 key:
- Select the cell containing the formula you want to reverse
- Press the F9 key to recalculate the formula
- Look at the formula bar to see the intermediate results
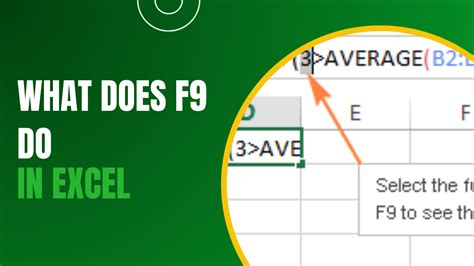
Method 3: Using the "Evaluate Formula" Button
The "Evaluate Formula" button is another way to step through a formula and see how it's calculated. This method is similar to the Formula Auditing tool, but it's more concise and easier to use.
To use the "Evaluate Formula" button:
- Select the cell containing the formula you want to reverse
- Go to the Formulas tab in the ribbon
- Click on the "Evaluate Formula" button in the Formula Auditing group
- Step through the formula using the Evaluate Formula dialog box
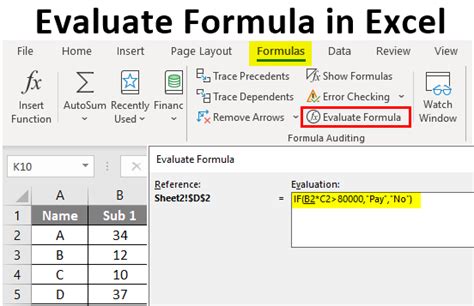
Method 4: Using the "Watch Window"
The Watch Window is a feature in Excel that allows you to monitor the values of specific cells or formulas. This method is useful when you want to see how a formula changes as you update the data.
To use the Watch Window:
- Select the cell containing the formula you want to reverse
- Go to the Formulas tab in the ribbon
- Click on the "Watch Window" button in the Formula Auditing group
- Add the formula to the Watch Window
- Update the data and see how the formula changes
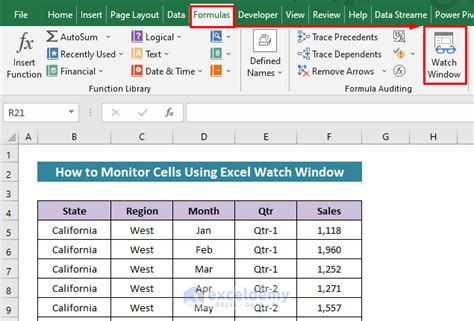
Method 5: Using VBA Macros
VBA macros are a powerful tool in Excel that allow you to automate tasks and reverse code. This method is useful when you want to automate the process of reversing code or when dealing with complex formulas.
To use VBA macros:
- Open the Visual Basic Editor by pressing Alt+F11
- Create a new module by clicking Insert > Module
- Write a macro that steps through the formula and displays the intermediate results
- Run the macro by clicking Run > Run Sub/UserForm
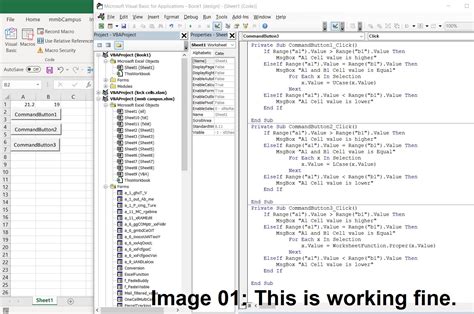
Gallery of Reversing Code in Excel
Reversing Code in Excel Image Gallery
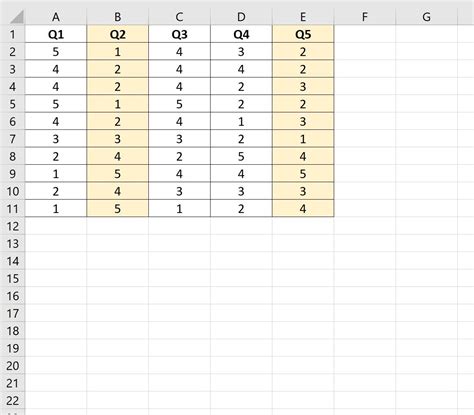
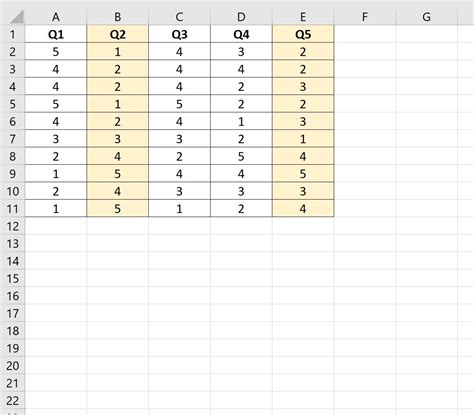
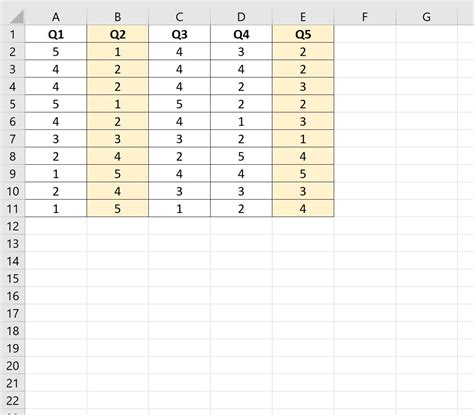
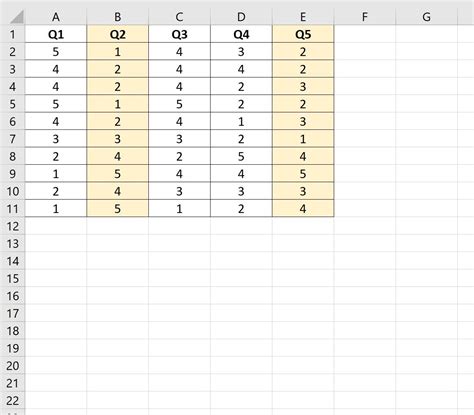
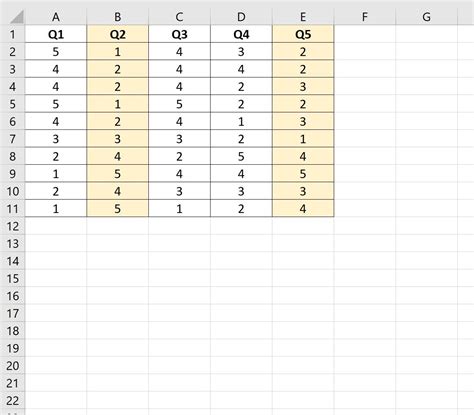
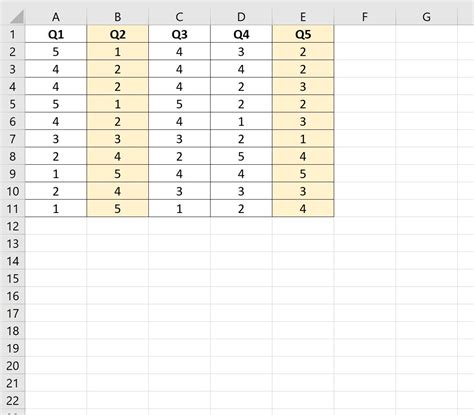
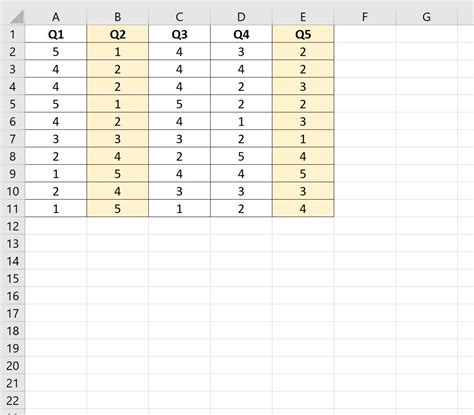
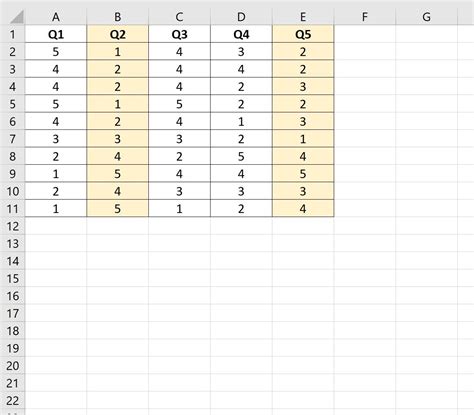
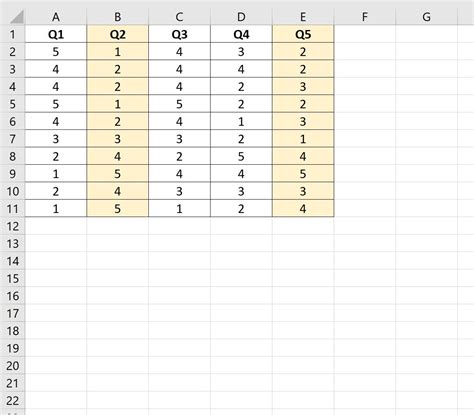
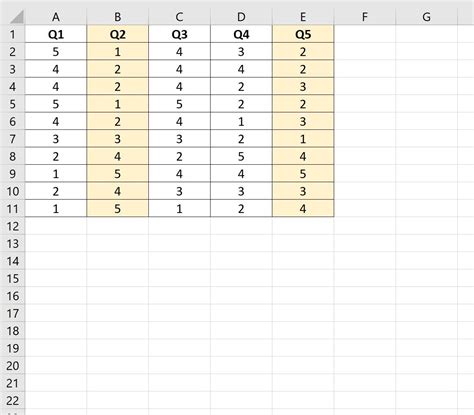
In conclusion, reversing code in Excel is a valuable skill that can help you debug formulas, troubleshoot issues, and optimize your work. By using the methods outlined in this article, you can become more proficient in reversing code and improve your overall Excel skills. Whether you're a beginner or an advanced user, reversing code is an essential skill to have in your toolkit.
