Reversing column order in Excel is a simple yet useful skill that can save you a significant amount of time when working with spreadsheets. Whether you need to change the layout of your data for better readability, analysis, or presentation, Excel provides straightforward methods to reverse column order. Here's how you can do it with easy steps.
Why Reverse Column Order in Excel?
Before diving into the steps, it's essential to understand the scenarios where reversing column order becomes necessary. This task is particularly useful when:
- You need to reorganize your data for a presentation or report, making it more intuitive for your audience.
- Your data analysis requires a different column sequence for easier comparison or calculation.
- You're working with a large dataset and want to prioritize certain columns for immediate visibility.
Scenario 1: Manual Column Reversal
One of the most straightforward methods to reverse column order is by manually dragging and dropping columns. This method is ideal for small datasets or when you need to make quick adjustments.
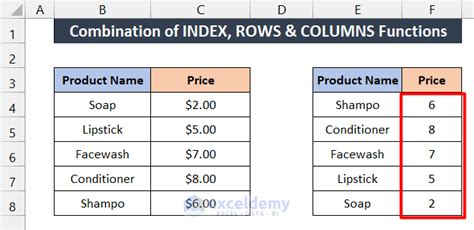
- Select the entire column you wish to move by clicking on the column header.
- Hold down the mouse button and drag the column to its new position.
- Release the mouse button when you've reached the desired position.
Scenario 2: Using the 'Cut' and 'Paste' Function
For larger datasets or when you prefer a keyboard-based approach, using 'Cut' and 'Paste' can be more efficient.
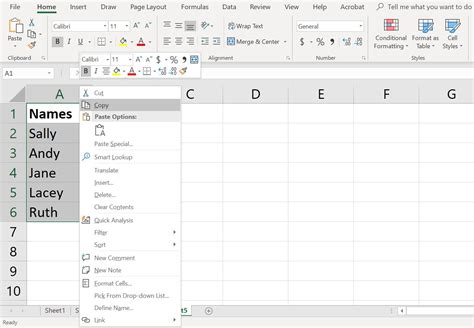
- Select the column(s) you want to move.
- Press
Ctrl + Xto cut the column(s). - Select the column to the right of where you want the cut column(s) to be pasted.
- Press
Ctrl + Vto paste the column(s).
Scenario 3: Reversing Columns Using VBA Macro
For frequent or complex rearrangements, creating a VBA macro can automate the process.
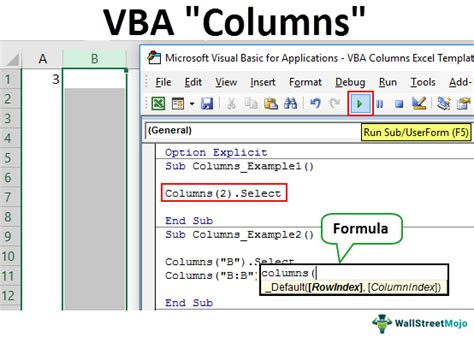
- Press
Alt + F11to open the VBA editor. - Insert a new module and paste the following code:
Sub Reverse_Columns()
Dim ws As Worksheet
Set ws = ActiveSheet
For i = ws.Columns.Count To 1 Step -1
ws.Columns(i).Cut
ws.Columns(i).Insert Shift:=xlToRight
Next i
End Sub
- Run the macro by pressing
F5or clickingRun>Run Sub/UserForm.
Tips for Effective Column Reversal
- Backup Your Data: Always make a copy of your original spreadsheet before making significant changes.
- Select the Right Method: Choose a method that best fits your data's complexity and your personal preference.
- Use Shortcuts: Familiarize yourself with keyboard shortcuts to streamline your workflow.
- Practice with a Sample Dataset: Before applying column reversal to critical data, practice with a sample dataset to avoid unintended changes.
Gallery of Excel Column Reversal
Excel Column Reversal Examples
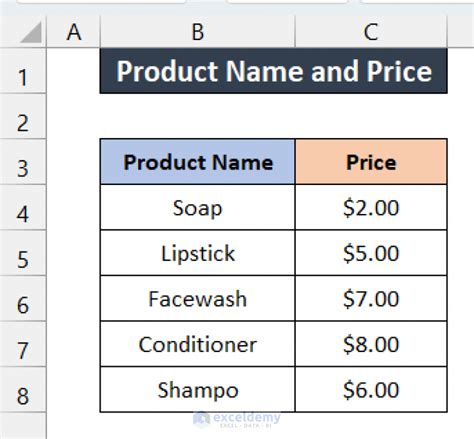
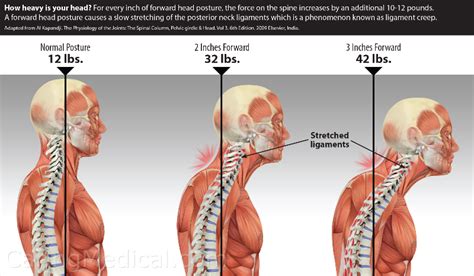
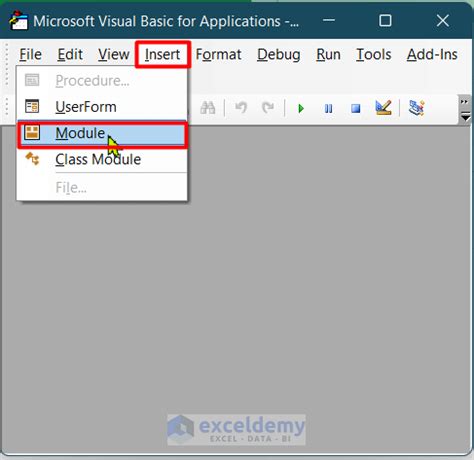
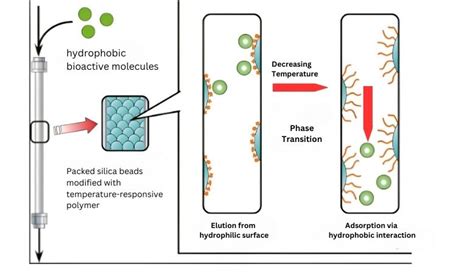
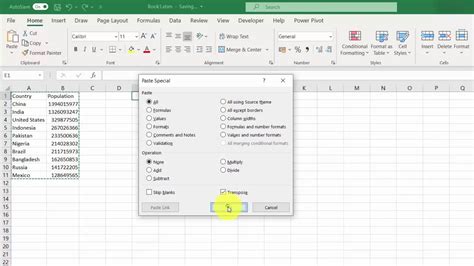
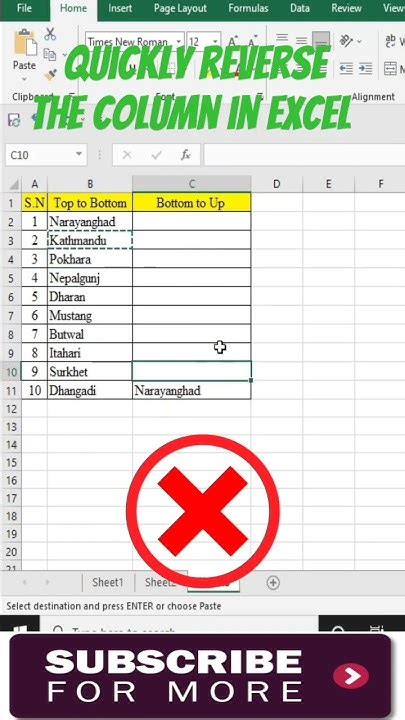
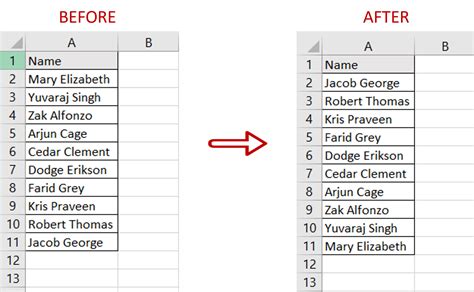
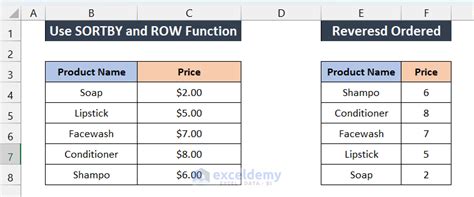
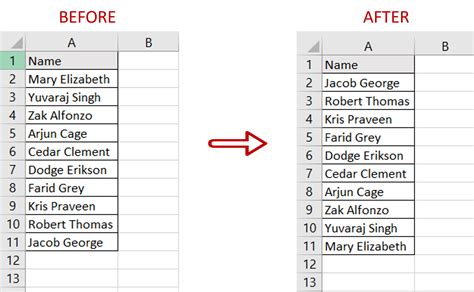
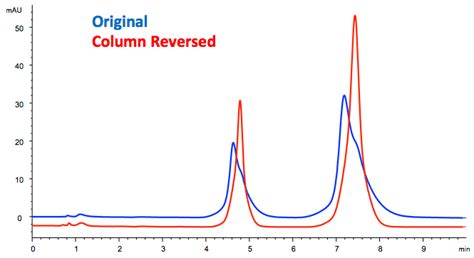
By following these easy steps and tips, you can efficiently reverse column order in Excel, enhancing your data's readability and analysis capabilities. Don't hesitate to explore more advanced Excel features to further optimize your workflow.
