Intro
Master the art of reversing columns in Excel with our easy-to-follow guide. Learn how to flip, rearrange, and transpose data with simple steps. Discover the power of Excels built-in functions, such as TRANSPOSE and Flip Horizontal, and explore alternative methods using formulas and shortcuts. Simplify your data management and boost productivity with our expert tips.
Are you tired of manually rearranging columns in your Excel spreadsheet? Do you struggle with finding an efficient way to reverse the order of your columns? Look no further! In this article, we will guide you through the easy steps to reverse columns in Excel.
Why Reverse Columns in Excel?
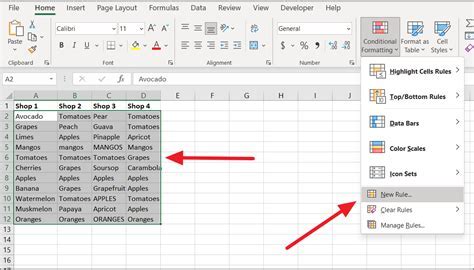
Reversing columns in Excel can be useful in various situations. For instance, if you have a dataset with dates in chronological order, but you want to analyze the most recent data first, you can reverse the columns to achieve this. Additionally, reversing columns can also help in data visualization, making it easier to spot trends and patterns.
Method 1: Using the "Sort & Filter" Function
One of the easiest ways to reverse columns in Excel is by using the "Sort & Filter" function.
Step-by-Step Instructions:
- Select the entire column range that you want to reverse.
- Go to the "Data" tab in the Excel ribbon.
- Click on the "Sort & Filter" button in the "Data Tools" group.
- Select "Sort by Column" from the drop-down menu.
- Choose the column that you want to reverse from the list of available columns.
- Click on the "Order" button and select "Z to A" to reverse the column order.
Method 2: Using the "Power Query" Function
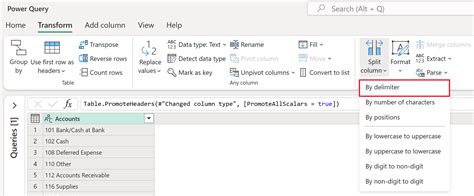
If you are using Excel 2010 or later, you can use the "Power Query" function to reverse columns.
Step-by-Step Instructions:
- Select the entire column range that you want to reverse.
- Go to the "Data" tab in the Excel ribbon.
- Click on the "From Table/Range" button in the "Get & Transform Data" group.
- In the Power Query Editor, click on the "Add Column" tab.
- Click on the "Custom Column" button.
- In the formula bar, enter the following formula:
= Table.Reverse([Column Name]) - Click on the "OK" button to apply the changes.
Method 3: Using VBA Macro
If you are comfortable with using VBA macros, you can create a custom macro to reverse columns in Excel.
Step-by-Step Instructions:
- Press "Alt + F11" to open the Visual Basic Editor.
- In the Editor, click on "Insert" > "Module" to create a new module.
- Paste the following VBA code:
Sub ReverseColumns()Dim rng As RangeSet rng = Selectionrng.Offset(0, rng.Columns.Count - 1).Resize(1, 1).SelectActiveCell.Value = rng.Valuerng.ClearContentsEnd Sub - Save the macro by clicking on "File" > "Save" (or press "Ctrl + S").
- To run the macro, click on "Developer" > "Macros" (or press "Alt + F8").
Gallery of Excel Column Reversal
Excel Column Reversal Images
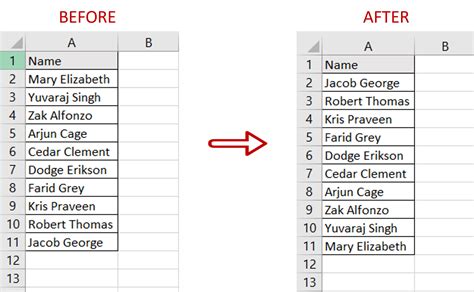
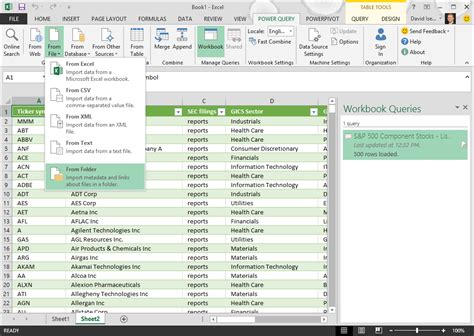
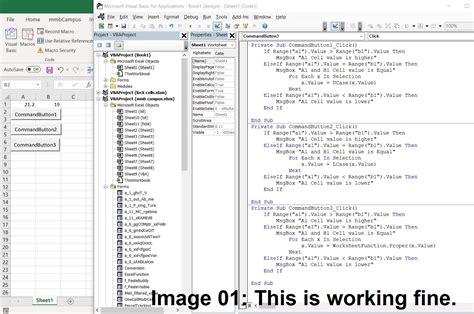
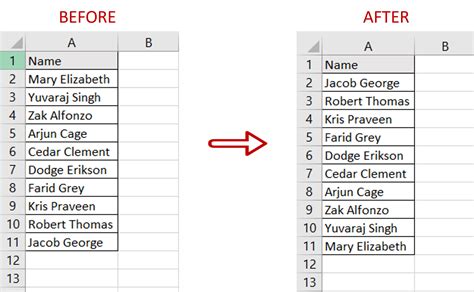
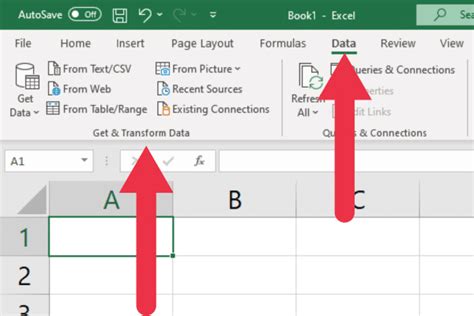
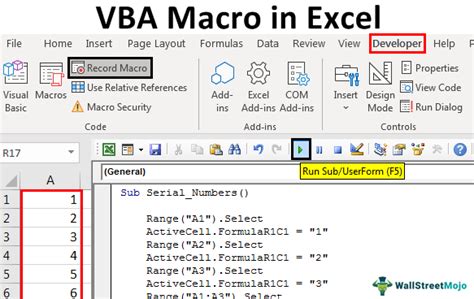
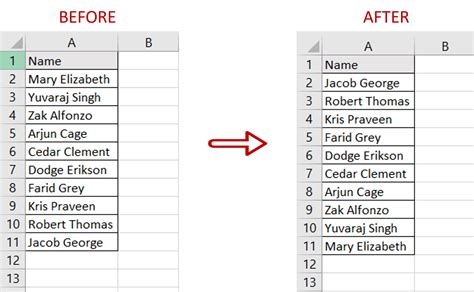
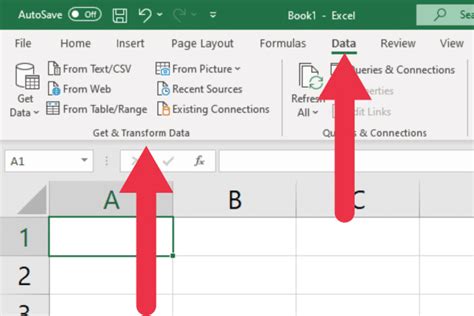
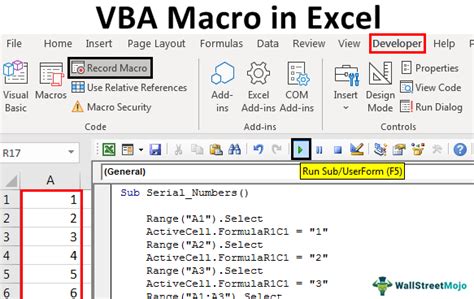
Reversing columns in Excel can be a simple task using the methods described above. Whether you use the "Sort & Filter" function, the "Power Query" function, or create a custom VBA macro, you can easily reverse the order of your columns in Excel. Try out these methods today and make your data analysis tasks more efficient!
We hope you found this article helpful. If you have any questions or need further assistance, please don't hesitate to ask. Share your experiences and tips on reversing columns in Excel in the comments section below.
