Reversing names in Excel can be a useful skill, especially when working with large datasets or when you need to reformat names for a specific purpose. Whether you're dealing with a list of full names, last names, or usernames, Excel provides several methods to reverse names efficiently. Here are five ways to reverse names in Excel.
When dealing with names, it's essential to consider the context in which you're working. Names can come in various formats, and the approach you take will depend on how the names are structured in your Excel sheet. For instance, you might have a column with full names (first name followed by last name), or you might be working with usernames that include numbers and special characters.
Understanding the Importance of Reversing Names
Reversing names can be crucial in data analysis, reporting, and even in data preparation for import into other systems. Sometimes, the format required for a particular task or system is different from how the data was initially recorded. For example, some databases or software might require names in the "Last Name, First Name" format, while your data might be in the "First Name Last Name" format.
Before diving into the methods, it's a good idea to consider your specific needs and the structure of your data. Ensure that you have a clear understanding of what you want to achieve and the potential limitations of your data.
Method 1: Using the TEXT TO COLUMNS Feature
One of the most straightforward methods for reversing names is by using Excel's "Text to Columns" feature. This feature allows you to split text in a cell into separate cells based on a delimiter, such as a space.
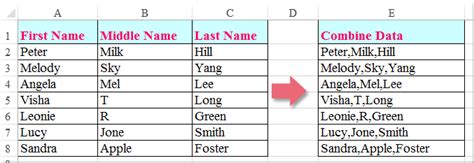
Here’s how to use it:
- Select the column containing the names you want to reverse.
- Go to the "Data" tab in the Excel ribbon.
- Click on "Text to Columns."
- In the "Text to Columns" wizard, select "Delimited Text" and click "Next."
- Uncheck all delimiters except for the space (you can adjust this if your names use a different delimiter).
- Click "Next" and then "Finish."
This will split the names into two columns. If you want to reverse the names (e.g., "Last Name First Name"), you can simply swap the columns.
Limitations and Variations
While this method is effective for names separated by spaces, it may not work as smoothly for names with multiple spaces, initials, or special characters. You might need to adjust the delimiter or use a combination of methods to achieve your desired outcome.
Method 2: Using Excel Formulas
Excel formulas offer a powerful way to manipulate text, including reversing names. Here, we'll explore how to use formulas to reverse full names.
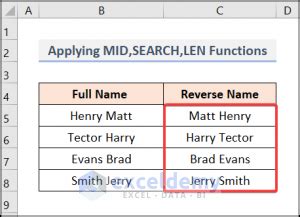
The formula you use will depend on the format of your names. A common approach is to use a combination of the FIND, LEFT, and RIGHT functions to split the name into first and last parts and then combine them in reverse order.
For a simple "First Name Last Name" format, you can use the following formula:
=RIGHT(A1,LEN(A1)-FIND(" ",A1)) & ", " & LEFT(A1,FIND(" ",A1)-1)
Assuming your name is in cell A1, this formula finds the space, takes everything to the right of the space as the last name, and everything to the left as the first name, combining them in reverse order.
Customizing the Formula
Depending on your specific needs, you might need to adjust this formula. For example, if your names include middle initials or multiple spaces, you'll need a more complex formula to handle these variations.
Method 3: Using VBA Macros
For more complex name formats or large datasets, using a VBA macro can be an efficient solution. VBA allows you to automate repetitive tasks, including text manipulation.
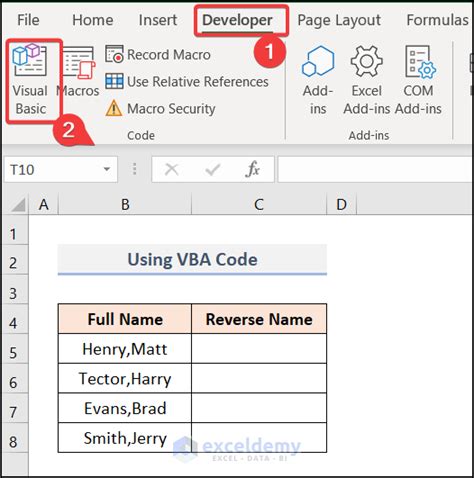
Here’s a basic example of a VBA macro that reverses names:
Sub ReverseNames()
Dim rng As Range
Dim cell As Range
Set rng = Selection
For Each cell In rng
cell.Value = Right(cell.Value, Len(cell.Value) - InStr(cell.Value, " ")) & ", " & Left(cell.Value, InStr(cell.Value, " ") - 1)
Next cell
End Sub
This macro works similarly to the formula method but can be more flexible for handling variations in name formats.
Running the Macro
To use this macro, you'll need to open the Visual Basic Editor in Excel (usually by pressing Alt + F11), insert a new module, paste the code, and then run the macro by selecting the range of cells with names and executing the macro.
Method 4: Using Power Query
Power Query is a powerful tool in Excel that allows you to manipulate and transform data with ease. You can use it to reverse names as part of a larger data transformation process.
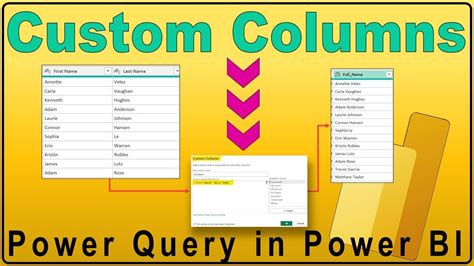
Here’s how you can do it:
- Select the column with names.
- Go to the "Data" tab and click on "From Table/Range" under the "Get & Transform Data" group to open Power Query.
- In the Power Query Editor, click on "Add Column" and then select "Custom Column."
- In the formula bar, you can use a formula similar to the Excel formula method to reverse the names.
For example:
= Text.AfterDelimiter([Name], " ") & ", " & Text.BeforeDelimiter([Name], " ")
This formula assumes your name column is named "Name" and splits it based on the space, reversing the order.
Loading the Data
After creating your custom column, you can load the data back into your Excel sheet by clicking "Close & Load."
Method 5: Using Third-Party Add-ins
Finally, if you find yourself frequently needing to reverse names or perform other text manipulations, you might consider using a third-party Excel add-in. These add-ins can provide a wide range of text manipulation functions that are not built into Excel, making tasks like reversing names much easier.
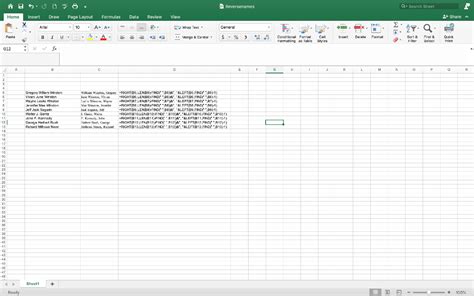
When choosing an add-in, consider the types of text manipulations you need to perform regularly and select an add-in that offers those functionalities.
Evaluating Add-ins
Before committing to an add-in, make sure to evaluate its compatibility with your version of Excel, the ease of use, and any additional features it offers that might be useful for your work.
Excel Name Reversal Image Gallery
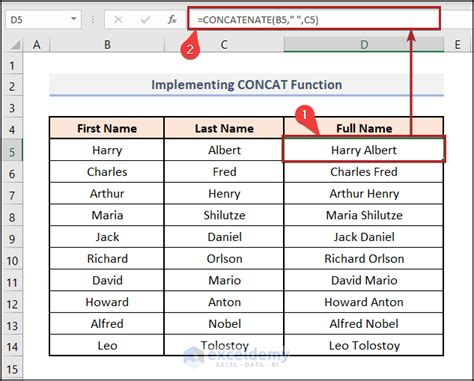
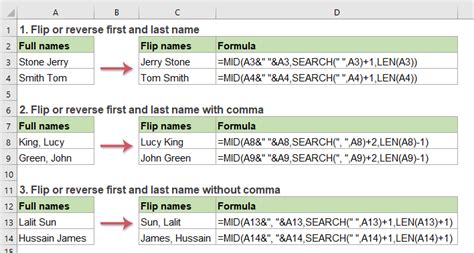
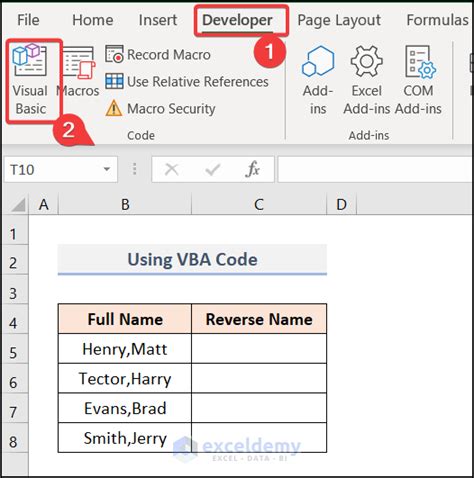
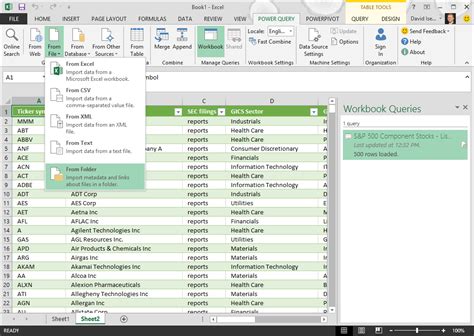
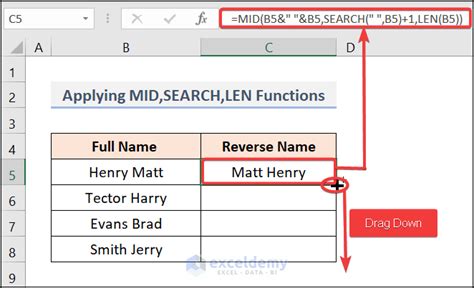
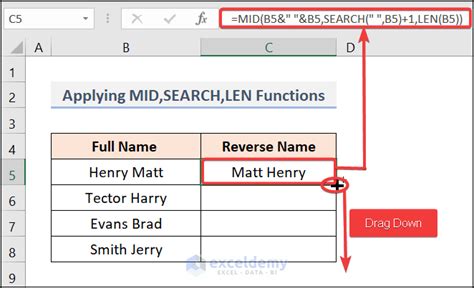
We've explored five different methods for reversing names in Excel, from using the "Text to Columns" feature to employing VBA macros and third-party add-ins. Each method has its advantages and may be more suitable depending on the complexity of your data and your familiarity with Excel functions.
Regardless of the method you choose, reversing names can be a crucial step in data preparation and analysis. By mastering these techniques, you can efficiently manipulate your data to fit the requirements of your project or workflow.
If you have any favorite methods for reversing names or questions about the techniques discussed here, feel free to share them in the comments below.
