Reversing the order of data in Excel can be a useful skill to have, especially when working with large datasets or when you need to change the order of your data for analysis or presentation purposes. Whether you want to reverse the order of a list, a column, or a row, Excel provides several ways to achieve this. Here are five methods to reverse order in Excel.
Why Reverse Order in Excel?
Before diving into the methods, it's essential to understand why you might need to reverse order in Excel. Here are a few scenarios:
- You have a list of data that you want to sort in descending order, but the built-in sort function is not suitable for your needs.
- You have a dataset with a specific order that you want to reverse for analysis or presentation purposes.
- You want to reverse the order of a column or row to match a specific format or requirement.
Method 1: Using the "Sort & Filter" Feature
One of the easiest ways to reverse order in Excel is by using the "Sort & Filter" feature. This method is straightforward and works well for most scenarios.
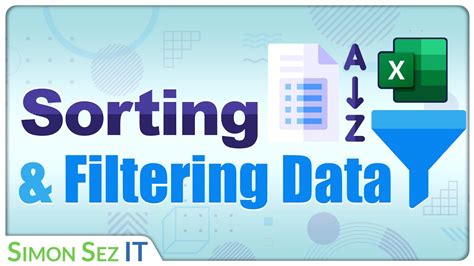
To reverse order using the "Sort & Filter" feature:
- Select the range of cells that you want to reverse.
- Go to the "Data" tab in the ribbon.
- Click on "Sort & Filter" and select "Custom Sort".
- In the "Sort" dialog box, select the column or row that you want to sort.
- Choose "Descending" or "Ascending" depending on your needs.
- Click "OK" to apply the sort.
Method 2: Using the "Sort" Formula
If you want to reverse the order of a list without changing the original data, you can use the "Sort" formula. This method is useful when you want to create a new list with the reversed order.
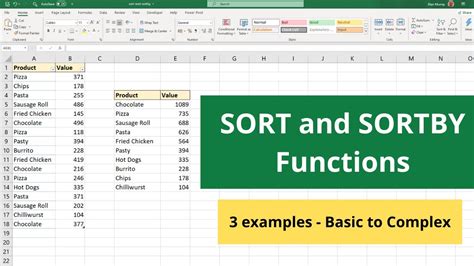
To reverse order using the "Sort" formula:
- Select the cell where you want to display the reversed list.
- Type the formula:
=SORT(range, -1) - Replace "range" with the range of cells that you want to reverse.
- Press Enter to apply the formula.
Method 3: Using VBA Macro
If you need to reverse the order of a large dataset or want to automate the process, you can use a VBA macro. This method requires some programming knowledge, but it's a powerful way to reverse order in Excel.
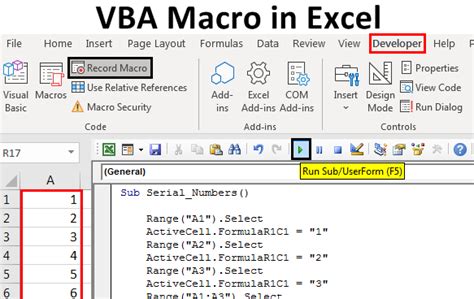
To reverse order using a VBA macro:
- Open the Visual Basic Editor by pressing "Alt + F11" or by navigating to "Developer" tab > "Visual Basic".
- Create a new module by clicking "Insert" > "Module".
- Paste the following code:
Sub ReverseOrder() Range("A1:A10").Select Selection.Sort Key1:=Range("A1"), Order1:=xlDescending End Sub - Replace "A1:A10" with the range of cells that you want to reverse.
- Press "F5" to run the macro.
Method 4: Using Power Query
If you're using Excel 2013 or later, you can use Power Query to reverse the order of a dataset. This method is useful when working with large datasets or when you need to perform complex data manipulations.
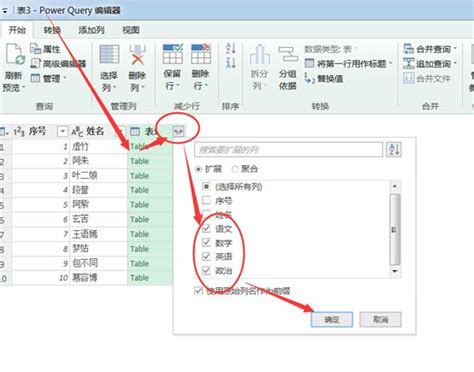
To reverse order using Power Query:
- Select the range of cells that you want to reverse.
- Go to the "Data" tab in the ribbon.
- Click on "From Table/Range" in the "Get & Transform Data" group.
- In the Power Query Editor, click on "Sort" and select "Descending".
- Click "Close & Load" to apply the sort.
Method 5: Using Formulas with INDEX and MATCH
If you want to reverse the order of a list without using the "Sort" formula, you can use a combination of the INDEX and MATCH functions. This method is useful when you need to create a new list with the reversed order.
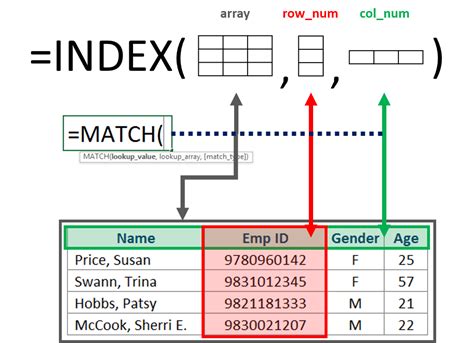
To reverse order using INDEX and MATCH:
- Select the cell where you want to display the reversed list.
- Type the formula:
=INDEX(range, MATCH(ROW(range), ROW(range) + 1 - ROW(range), 0)) - Replace "range" with the range of cells that you want to reverse.
- Press Enter to apply the formula.
Gallery of Reversing Order in Excel
Reversing Order in Excel Image Gallery
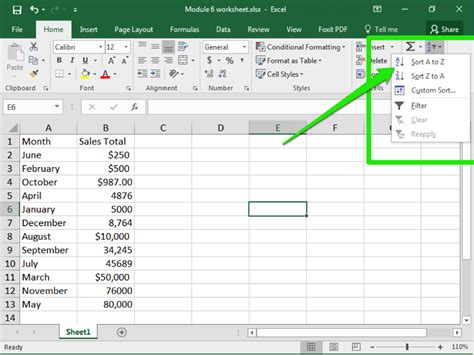
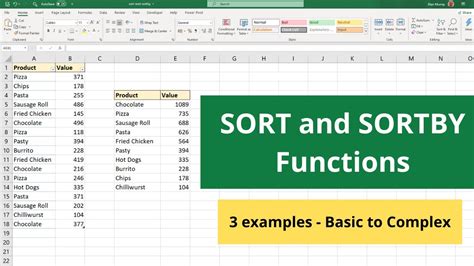
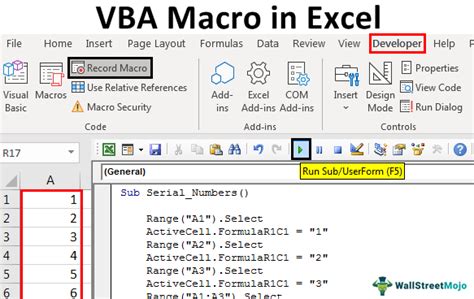
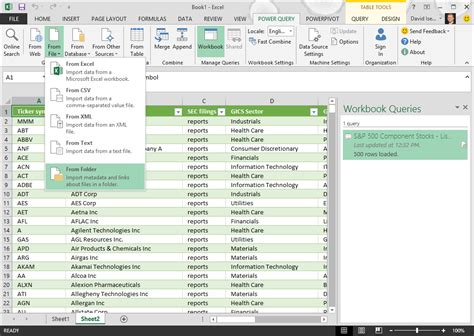
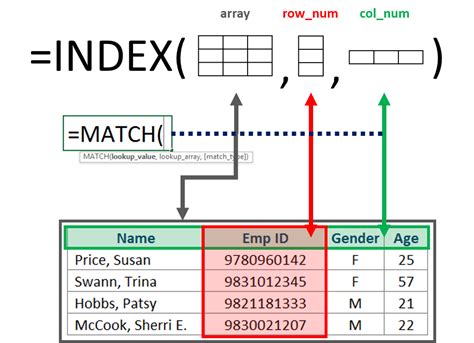
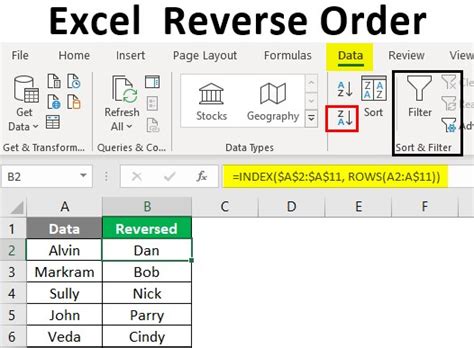
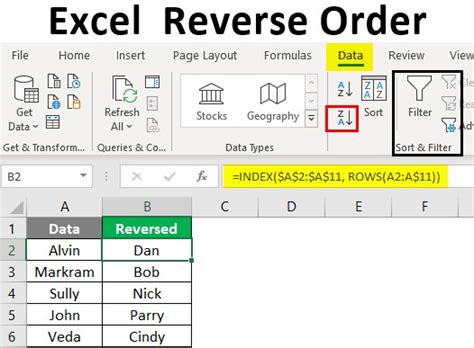
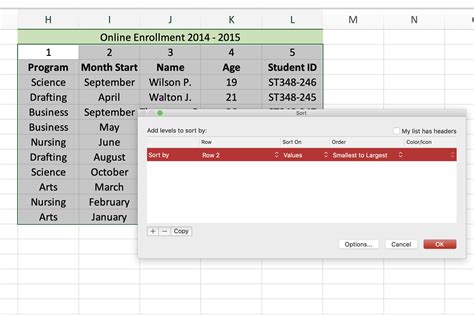
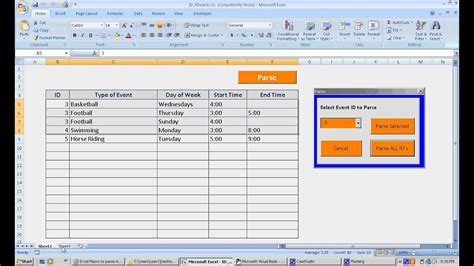
Reversing order in Excel can be a useful skill to have, and there are several methods to achieve this. Whether you use the "Sort & Filter" feature, the "Sort" formula, VBA macro, Power Query, or formulas with INDEX and MATCH, you can easily reverse the order of your data in Excel. Try out these methods and see which one works best for your needs!
