Intro
Learn how to reverse Excel column order with ease! Discover 5 simple methods to rearrange columns in Excel, including using drag-and-drop, formulas, and shortcuts. Improve your workflow and data analysis with these expert tips on sorting and reversing columns, and master Excels column manipulation features.
Reversing the column order in Excel can be a useful technique when working with data that requires a specific arrangement. Whether you're trying to reorganize a table, create a mirror image of your data, or simply make your data more readable, reversing column order can be a time-saving solution. Here are five ways to reverse Excel column order.
Method 1: Manually Rearranging Columns
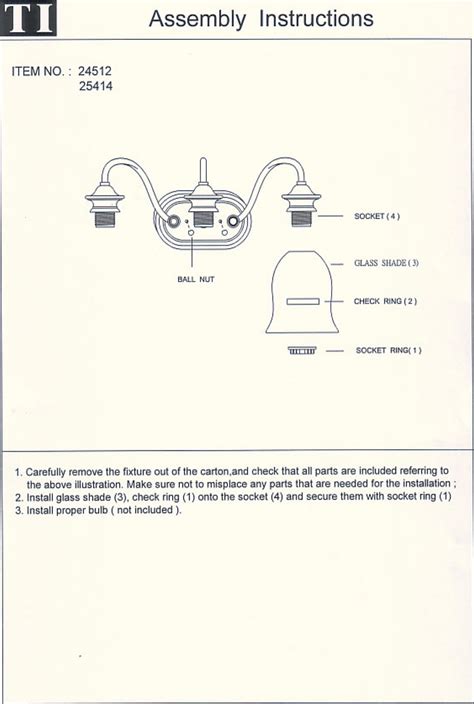
One of the simplest methods to reverse Excel column order is to manually rearrange the columns. This involves dragging and dropping the columns to their desired positions. To do this:
- Select the entire column by clicking on the column header.
- Click and hold on the column header to drag the column to its new position.
- Release the mouse button to drop the column in its new location.
This method is suitable for small datasets or when you need to make quick adjustments. However, it can become tedious and prone to errors when working with large datasets.
Method 2: Using the "Text to Columns" Feature
Excel's "Text to Columns" feature allows you to split text into separate columns. You can use this feature to reverse the column order by splitting the data into rows, then transposing it back into columns.
- Select the data range you want to reverse.
- Go to the "Data" tab in the ribbon.
- Click on "Text to Columns" in the "Data Tools" group.
- In the "Text to Columns" dialog box, select "Delimited Text" and click "Next".
- Uncheck all the delimiters and click "Finish".
This method is useful when working with text data, but it may not be suitable for datasets with multiple data types.
Method 3: Using the "Transpose" Function
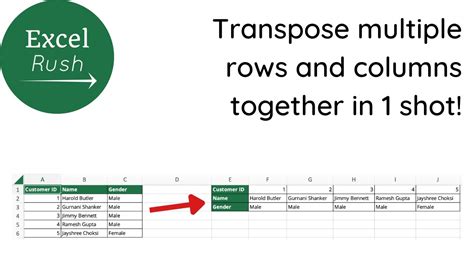
The "Transpose" function is a powerful tool in Excel that allows you to swap rows with columns or vice versa. To reverse the column order using the "Transpose" function:
- Select the data range you want to reverse.
- Go to the "Formulas" tab in the ribbon.
- Click on "Transpose" in the "Function Library" group.
- In the "Transpose" dialog box, select the range where you want to paste the transposed data.
- Check the "Transpose" checkbox and click "OK".
This method is useful when working with large datasets, but it requires some expertise in using Excel formulas.
Method 4: Using VBA Macros
VBA macros are a powerful tool in Excel that allows you to automate repetitive tasks. You can create a VBA macro to reverse the column order of your data.
- Press "Alt + F11" to open the Visual Basic Editor.
- In the Editor, go to "Insert" > "Module" to insert a new module.
- Paste the following code into the module:
Sub ReverseColumns()
Dim rng As Range
Set rng = Selection
rng.Offset(0, rng.Columns.Count - 1).Resize(, 1).Insert Shift:=xlToLeft
rng.Delete
End Sub
- Save the module by clicking "File" > "Save" (or press "Ctrl + S").
- Go back to your worksheet and select the data range you want to reverse.
- Press "Alt + F8" to open the Macro dialog box.
- Select the "ReverseColumns" macro and click "Run".
This method is useful when working with large datasets and requires some expertise in VBA programming.
Method 5: Using Power Query
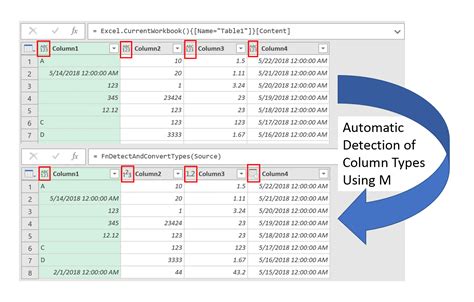
Power Query is a powerful data manipulation tool in Excel that allows you to transform and analyze data. You can use Power Query to reverse the column order of your data.
- Select the data range you want to reverse.
- Go to the "Data" tab in the ribbon.
- Click on "From Table/Range" in the "Get & Transform Data" group.
- In the "Query Editor" window, click on "Transform" > "Reverse Rows".
- Click on "Home" > "Load & Close" to load the transformed data back into your worksheet.
This method is useful when working with large datasets and requires some expertise in Power Query.
Conclusion
Reversing the column order in Excel can be a useful technique when working with data that requires a specific arrangement. The five methods outlined above offer different approaches to reversing column order, ranging from manual rearrangement to using VBA macros and Power Query. By choosing the method that best suits your needs, you can save time and improve the readability of your data.
Reversing Excel Column Order Image Gallery
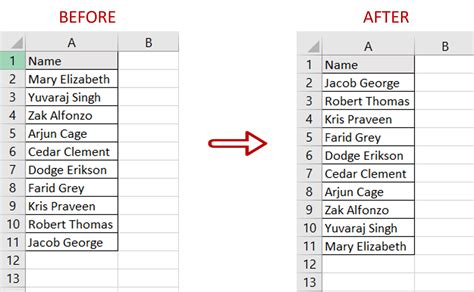
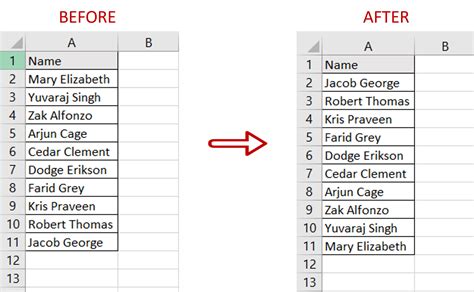
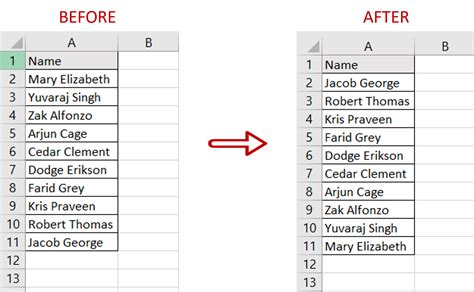
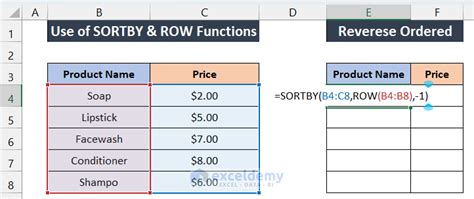
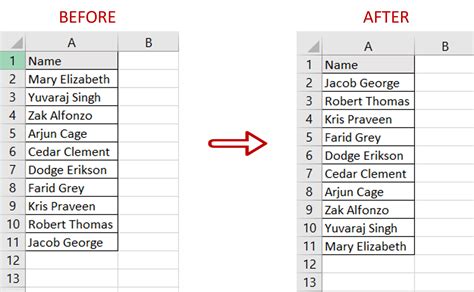
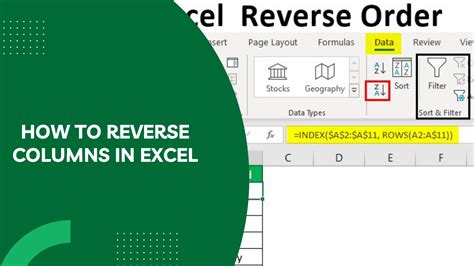
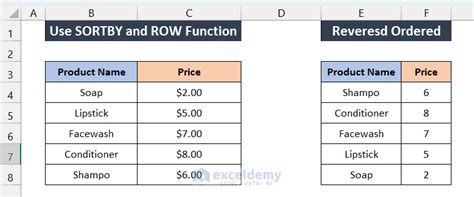
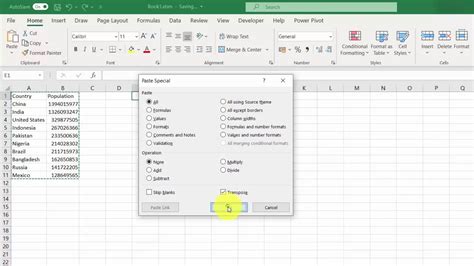
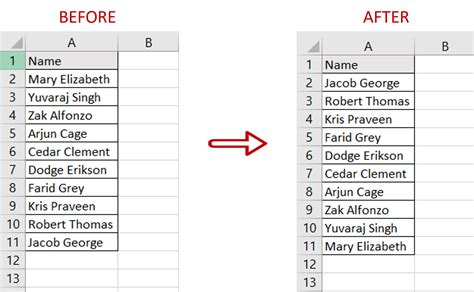
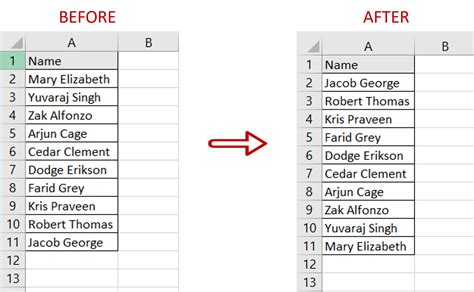
We hope this article has helped you learn how to reverse Excel column order using different methods. Whether you're a beginner or an advanced user, these methods will help you to improve your productivity and data analysis skills.
