Rotating Excel tables can be a daunting task, especially for those who are new to the world of spreadsheet manipulation. However, with the right techniques and tools, you can rotate your Excel tables in seconds. In this article, we will explore the importance of rotating Excel tables, the benefits of doing so, and provide a step-by-step guide on how to achieve this task with ease.
Rotating Excel tables is an essential skill for anyone who works with data on a regular basis. Whether you are a data analyst, a financial expert, or a researcher, being able to manipulate and present your data in a clear and concise manner is crucial. By rotating your Excel tables, you can make your data more readable, easier to understand, and more visually appealing.
In addition to making your data more presentable, rotating Excel tables can also help to improve data analysis and interpretation. By changing the orientation of your data, you can highlight trends, patterns, and relationships that may not be immediately apparent when viewed in the standard format.
So, how do you rotate Excel tables in seconds? The good news is that it's easier than you think. With the right techniques and tools, you can rotate your Excel tables in just a few clicks.
Understanding Excel Tables
Before we dive into the step-by-step guide, it's essential to understand the basics of Excel tables. An Excel table is a range of cells that contains data, which can be formatted and manipulated using various tools and techniques. Excel tables can be used to store, organize, and analyze data, making them an essential tool for anyone who works with data.
To rotate an Excel table, you need to understand the different parts of the table, including the header row, data range, and columns. The header row is the top row of the table, which contains the column headers. The data range is the range of cells that contains the data, and the columns are the vertical ranges of cells that contain the data.
Rotating Excel Tables Using the "Transpose" Function
One of the easiest ways to rotate an Excel table is by using the "Transpose" function. The "Transpose" function allows you to rotate a range of cells by 90 degrees, making it an ideal tool for rotating Excel tables.
To use the "Transpose" function, follow these steps:
- Select the range of cells that you want to rotate.
- Go to the "Home" tab in the Excel ribbon.
- Click on the "Copy" button in the "Clipboard" group.
- Right-click on the cell where you want to paste the rotated data.
- Select "Paste Special" from the context menu.
- Click on the "Transpose" option.
- Click "OK" to apply the changes.
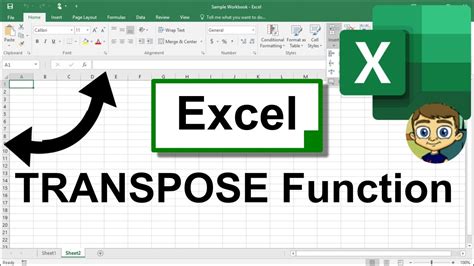
Using the "Paste Special" Dialog Box
Alternatively, you can use the "Paste Special" dialog box to rotate an Excel table. To do this, follow these steps:
- Select the range of cells that you want to rotate.
- Go to the "Home" tab in the Excel ribbon.
- Click on the "Copy" button in the "Clipboard" group.
- Right-click on the cell where you want to paste the rotated data.
- Select "Paste Special" from the context menu.
- Click on the "Transpose" option.
- Select the "Values" option to paste only the values.
- Click "OK" to apply the changes.
Rotating Excel Tables Using VBA Macros
If you need to rotate Excel tables on a regular basis, you can create a VBA macro to automate the process. A VBA macro is a set of instructions that can be executed with a single click, making it an ideal tool for repetitive tasks.
To create a VBA macro to rotate an Excel table, follow these steps:
- Open the Visual Basic Editor by pressing "Alt + F11" or by navigating to "Developer" > "Visual Basic" in the Excel ribbon.
- Click on "Insert" > "Module" to create a new module.
- Paste the following code into the module:
Sub RotateTable()
Dim rng As Range
Set rng = Selection
rng.Copy
rng.Offset(1, 0).PasteSpecial Paste:=xlPasteValues, Operation:=xlNone, SkipBlanks:=False, Transpose:=True
Application.CutCopyMode = False
End Sub
- Click "Run" to execute the macro.
- Save the macro by clicking "File" > "Save" in the Visual Basic Editor.
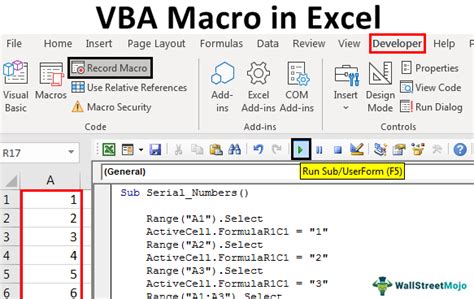
Using the "Power Query" Tool
Another way to rotate an Excel table is by using the "Power Query" tool. The "Power Query" tool is a powerful data manipulation tool that allows you to transform and analyze data with ease.
To use the "Power Query" tool to rotate an Excel table, follow these steps:
- Select the range of cells that you want to rotate.
- Go to the "Data" tab in the Excel ribbon.
- Click on the "From Table/Range" button in the "Get & Transform Data" group.
- Select the range of cells that you want to rotate.
- Click on the "Load" button to load the data into the "Power Query" editor.
- Click on the "Transform" tab in the "Power Query" editor.
- Click on the "Transpose" button in the "Table" group.
- Click "OK" to apply the changes.

Conclusion
Rotating Excel tables is a simple process that can be achieved using various techniques and tools. Whether you use the "Transpose" function, VBA macros, or the "Power Query" tool, you can rotate your Excel tables in seconds. By following the step-by-step guides outlined in this article, you can make your data more readable, easier to understand, and more visually appealing.
We hope this article has been helpful in teaching you how to rotate Excel tables. If you have any questions or need further assistance, please don't hesitate to ask. Happy rotating!
Excel Table Rotation Gallery
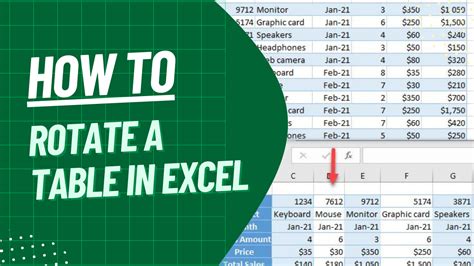
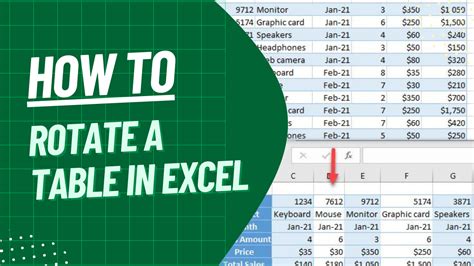
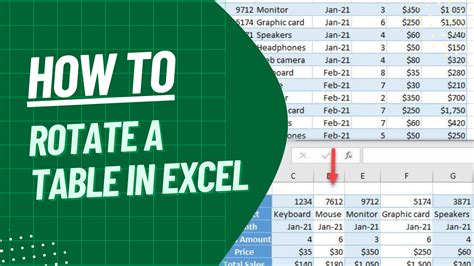
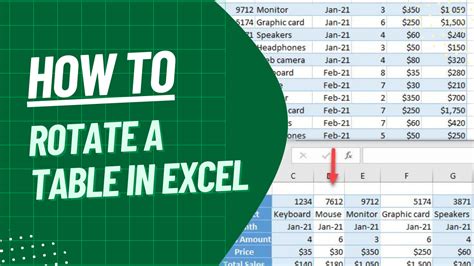
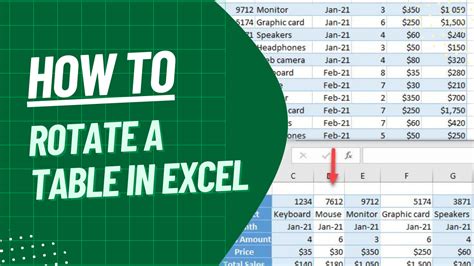
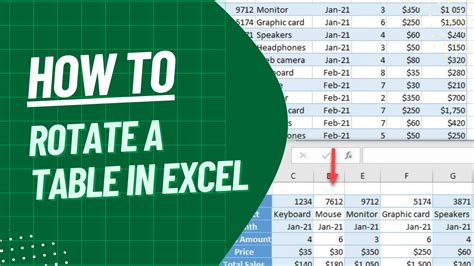
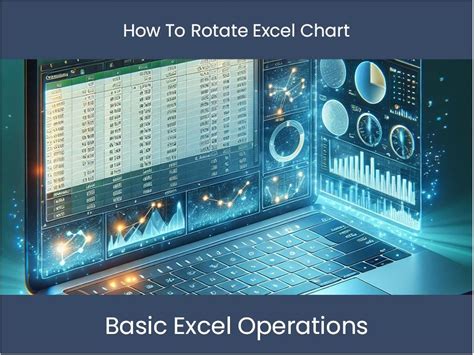
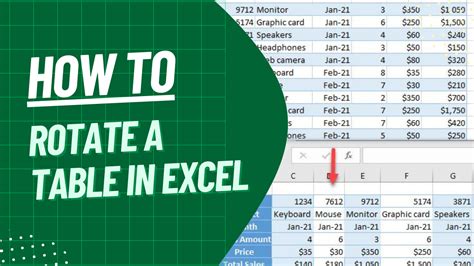
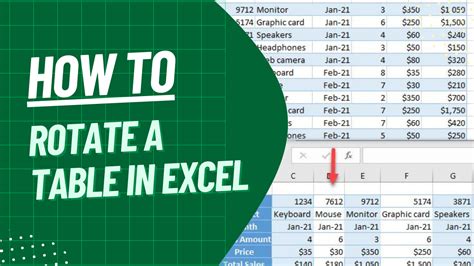
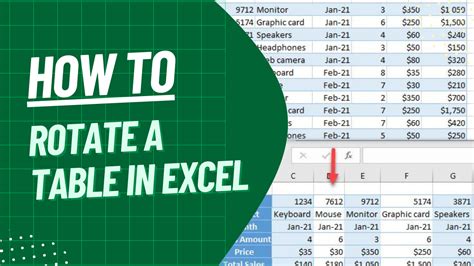
If you have any questions or need further assistance, please don't hesitate to ask. We're here to help!
