Rounding numbers is a common task in Excel, and there are several ways to achieve this. Whether you're working with financial data, scientific calculations, or everyday arithmetic, rounding formulas can help simplify your results and make them more readable. In this article, we'll explore the various methods for rounding numbers in Excel, including formulas, functions, and shortcuts.
Why Round Numbers in Excel?
Rounding numbers is essential in many fields, such as finance, engineering, and science. It helps to:
- Simplify complex calculations
- Reduce errors caused by decimal places
- Improve data readability
- Enhance data analysis and visualization
Basic Rounding Formulas in Excel
Excel provides several basic rounding formulas that you can use to round numbers:
- ROUND: Rounds a number to a specified number of digits.
- ROUNDUP: Rounds a number up to a specified number of digits.
- ROUNDDOWN: Rounds a number down to a specified number of digits.
- MROUND: Rounds a number to the nearest multiple of a specified number.
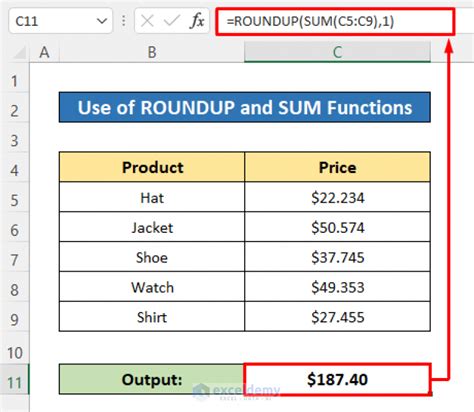
Using the ROUND Formula
The ROUND formula is the most commonly used rounding formula in Excel. The syntax for the ROUND formula is:
ROUND(number, num_digits)
Where:
numberis the number you want to round.num_digitsis the number of digits you want to round to.
For example, if you want to round the number 123.456 to two decimal places, you can use the following formula:
=ROUND(123.456, 2)
This will return the result 123.46.
Using the ROUNDUP and ROUNDDOWN Formulas
The ROUNDUP and ROUNDDOWN formulas are used to round numbers up or down to a specified number of digits. The syntax for these formulas is:
ROUNDUP(number, num_digits)
ROUNDDOWN(number, num_digits)
Where:
numberis the number you want to round.num_digitsis the number of digits you want to round to.
For example, if you want to round the number 123.456 up to two decimal places, you can use the following formula:
=ROUNDUP(123.456, 2)
This will return the result 123.46.
Using the MROUND Formula
The MROUND formula is used to round a number to the nearest multiple of a specified number. The syntax for the MROUND formula is:
MROUND(number, multiple)
Where:
numberis the number you want to round.multipleis the multiple you want to round to.
For example, if you want to round the number 123.456 to the nearest multiple of 5, you can use the following formula:
=MROUND(123.456, 5)
This will return the result 125.
Rounding Numbers with Shortcuts
In addition to using formulas, you can also round numbers in Excel using shortcuts. Here are a few shortcuts you can use:
- Ctrl+Shift+!: Rounds the selected number to the nearest integer.
- Ctrl+Shift+@: Rounds the selected number to the nearest time (hours, minutes, seconds).
- Ctrl+Shift+#: Rounds the selected number to the nearest date (day, month, year).
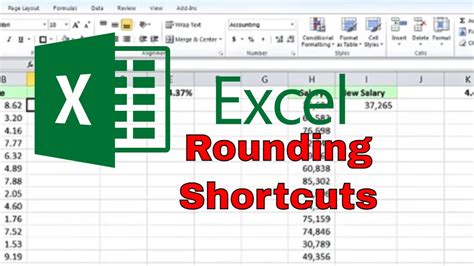
Common Rounding Errors
When using rounding formulas in Excel, it's essential to be aware of common rounding errors that can occur. Here are a few errors to watch out for:
- Rounding bias: This occurs when the rounding formula consistently rounds numbers up or down, resulting in a biased result.
- Rounding errors: This occurs when the rounding formula rounds numbers incorrectly, resulting in an incorrect result.
Best Practices for Rounding Numbers in Excel
To ensure accurate and reliable results when rounding numbers in Excel, follow these best practices:
- Use the correct rounding formula: Choose the correct rounding formula for your specific needs.
- Specify the correct number of digits: Make sure to specify the correct number of digits to round to.
- Check for rounding errors: Always check your results for rounding errors.
- Use shortcuts judiciously: Use shortcuts sparingly and only when necessary.
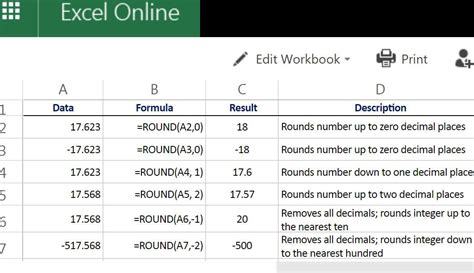
Conclusion
Rounding numbers in Excel is a common task that requires attention to detail and a basic understanding of rounding formulas and shortcuts. By following the best practices outlined in this article, you can ensure accurate and reliable results when rounding numbers in Excel. Remember to use the correct rounding formula, specify the correct number of digits, check for rounding errors, and use shortcuts judiciously.
Gallery of Excel Round Formulas
Excel Round Formulas Image Gallery
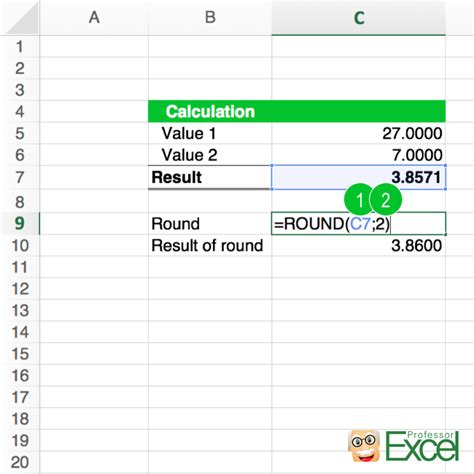
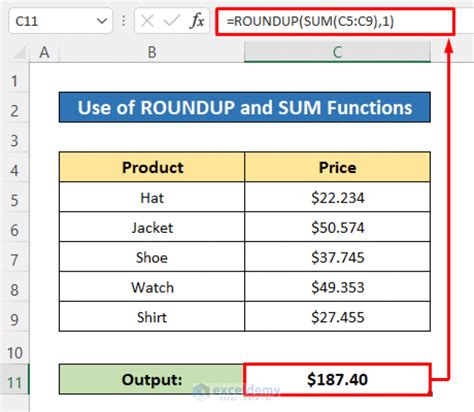
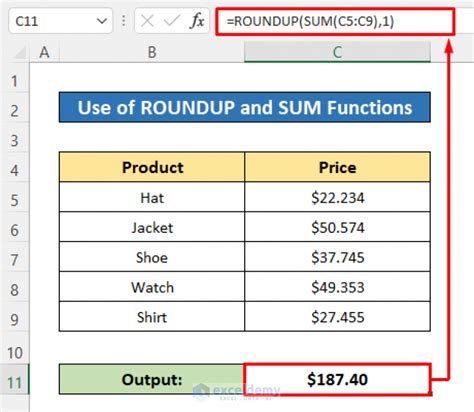
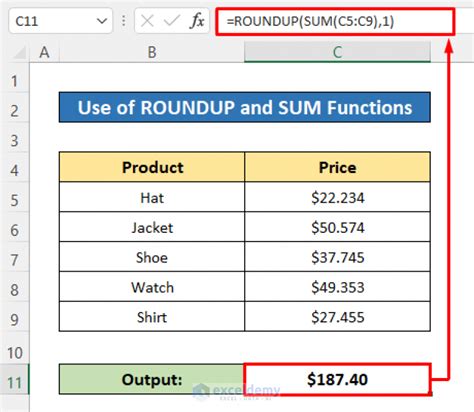
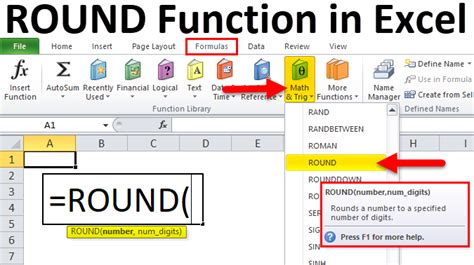
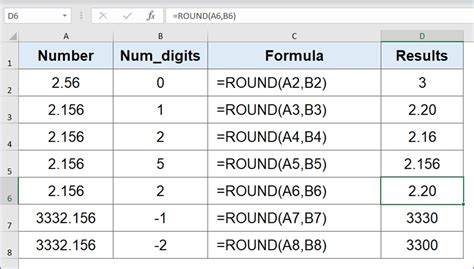
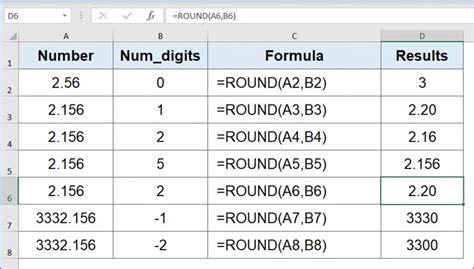
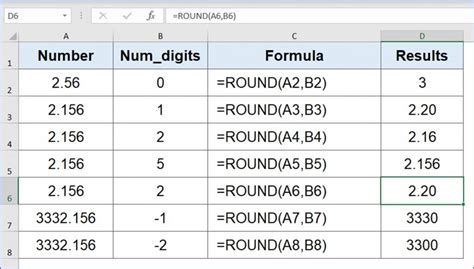
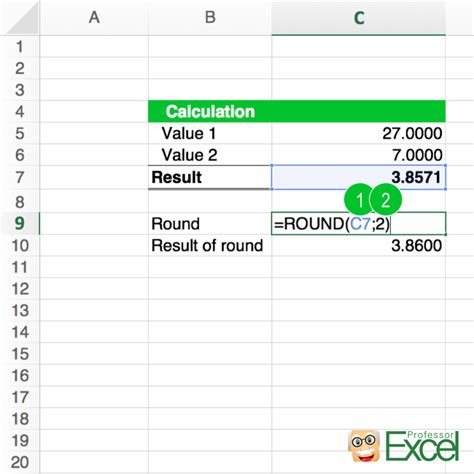
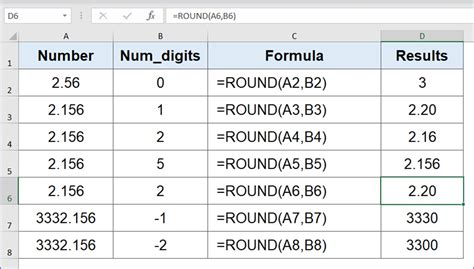
We hope this article has been helpful in explaining the basics of rounding numbers in Excel. Do you have any questions or need further clarification on any of the topics covered? Please feel free to leave a comment below.
