Are you tired of struggling to save your Excel charts as images? Do you find it frustrating to share your visualizations with others, only to have them lose their formatting or become distorted? You're not alone. Many Excel users face this challenge, but fortunately, there are several ways to save Excel charts as images with ease. In this article, we'll explore five methods to help you achieve this, along with some valuable tips and tricks.
Saving Excel charts as images is an essential skill for anyone who wants to share their data visualizations with others. Whether you're a student, a researcher, or a business professional, being able to export your charts in a format that can be easily shared is crucial. Not only does it make it easier to communicate complex data insights, but it also helps to enhance the overall presentation and impact of your work.
In this article, we'll delve into five methods for saving Excel charts as images. We'll cover the pros and cons of each method, as well as provide step-by-step instructions to help you get started.
Method 1: Using the "Save as Picture" Option
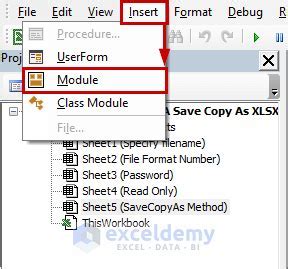
One of the simplest ways to save an Excel chart as an image is to use the "Save as Picture" option. This method allows you to save your chart as a JPEG, PNG, or GIF file, which can be easily shared with others.
To use this method, follow these steps:
- Select the chart you want to save as an image.
- Right-click on the chart and select "Save as Picture."
- Choose the file format you want to use (JPEG, PNG, or GIF).
- Select the location where you want to save the file.
- Click "Save" to save the chart as an image.
Pros and Cons
Pros:
- Easy to use
- Fast and convenient
- Supports multiple file formats
Cons:
- Limited control over image quality and size
- May not preserve formatting and layout
Method 2: Using the Snipping Tool
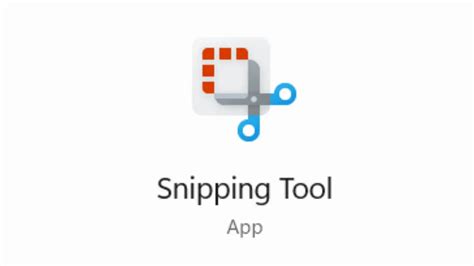
Another way to save an Excel chart as an image is to use the Snipping Tool. This tool allows you to capture a screenshot of your chart and save it as an image file.
To use this method, follow these steps:
- Open the Snipping Tool on your Windows computer.
- Select the "New" button to start a new snip.
- Choose the "Window" option to capture the entire chart.
- Click on the chart to capture it as an image.
- Save the image file to your desired location.
Pros and Cons
Pros:
- Easy to use
- Fast and convenient
- Allows for more control over image quality and size
Cons:
- May not preserve formatting and layout
- Limited file format options
Method 3: Using VBA Macro
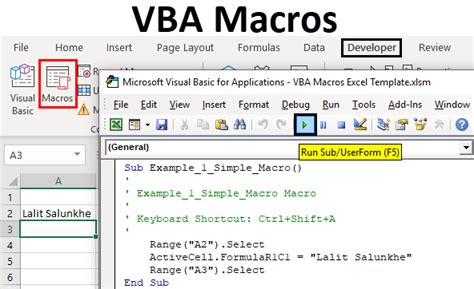
If you're comfortable with coding, you can use a VBA macro to save your Excel chart as an image. This method provides more control over the image quality and size, but requires some programming knowledge.
To use this method, follow these steps:
- Open the Visual Basic Editor in Excel.
- Create a new module and paste the following code:
Sub SaveChartAsImage()
Dim chart As Chart
Set chart = ActiveSheet.ChartObjects(1).Chart
chart.Export "C:\chart.png", "PNG"
End Sub
- Replace the file path and name with your desired location and file name.
- Run the macro to save the chart as an image.
Pros and Cons
Pros:
- More control over image quality and size
- Preserves formatting and layout
- Can be automated
Cons:
- Requires programming knowledge
- Limited to PNG file format
Method 4: Using a Third-Party Add-in
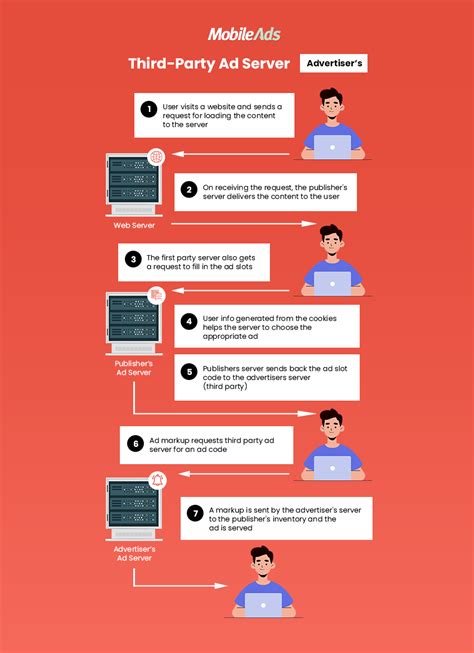
There are several third-party add-ins available that can help you save Excel charts as images. These add-ins often provide more features and control over the image quality and size.
To use this method, follow these steps:
- Research and download a third-party add-in that supports image export.
- Install and activate the add-in in Excel.
- Select the chart you want to save as an image.
- Use the add-in's features to export the chart as an image file.
Pros and Cons
Pros:
- More features and control over image quality and size
- Preserves formatting and layout
- Can be automated
Cons:
- May require purchase or subscription
- Limited compatibility with different Excel versions
Method 5: Using a Screen Capture Tool

Another way to save an Excel chart as an image is to use a screen capture tool. This method allows you to capture a screenshot of your chart and save it as an image file.
To use this method, follow these steps:
- Open a screen capture tool on your computer.
- Select the chart you want to save as an image.
- Capture the chart as an image file using the tool.
- Save the image file to your desired location.
Pros and Cons
Pros:
- Easy to use
- Fast and convenient
- Allows for more control over image quality and size
Cons:
- May not preserve formatting and layout
- Limited file format options
Excel Chart Image Gallery
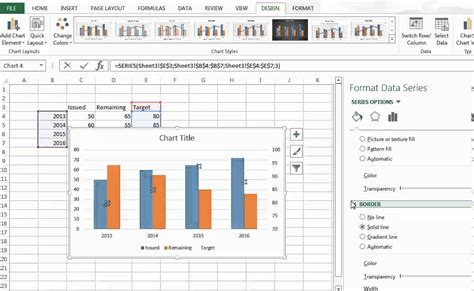
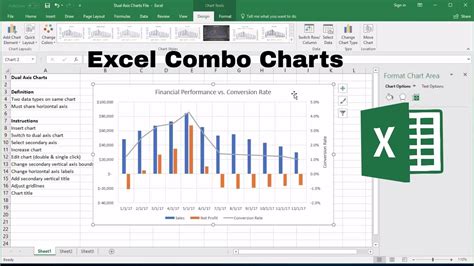
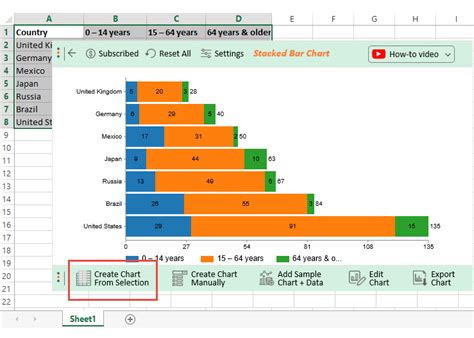
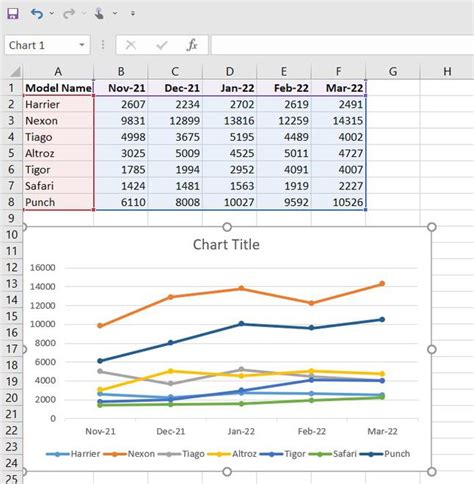
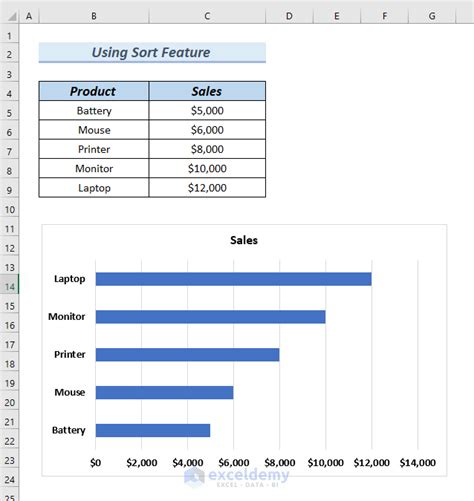
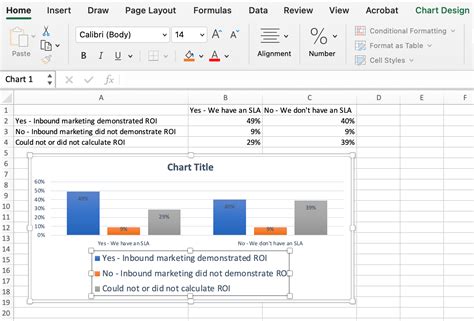
In conclusion, saving Excel charts as images is an essential skill for anyone who wants to share their data visualizations with others. By using one of the five methods outlined in this article, you can easily export your charts in a format that can be easily shared. Whether you're a student, a researcher, or a business professional, being able to save your Excel charts as images can enhance the overall presentation and impact of your work.
We hope this article has been helpful in providing you with the knowledge and skills you need to save your Excel charts as images. If you have any questions or comments, please feel free to share them with us.
