Intro
Master Excel template saving with ease! Discover 5 simple methods to save a template in Excel, including using the Save As Template feature, creating a template from scratch, and utilizing Excels built-in template management tools. Boost productivity and streamline your workflow with these expert tips and tricks for Excel template saving and management.
Spreadsheets have become an essential tool for individuals and businesses to manage and analyze data. Microsoft Excel is one of the most widely used spreadsheet software, offering a wide range of features and tools to make data management easier. One of the most useful features in Excel is the ability to save templates, which can save you time and effort in the long run. In this article, we will explore five easy ways to save a template on Excel.
The Importance of Saving Templates in Excel
Saving templates in Excel can help you to streamline your workflow, increase productivity, and reduce errors. Templates provide a pre-designed layout and formatting, which can be used as a starting point for new spreadsheets. By saving templates, you can reuse them multiple times, making it easier to create new spreadsheets with a consistent design and layout.
Method 1: Saving a Template from a Existing Workbook
One of the easiest ways to save a template in Excel is to save a template from an existing workbook. To do this, follow these steps:
- Open the workbook that you want to save as a template.
- Click on the "File" tab in the ribbon.
- Click on "Save As" and select "Excel Template" from the file type dropdown menu.
- Choose a location to save the template and give it a name.
- Click "Save" to save the template.
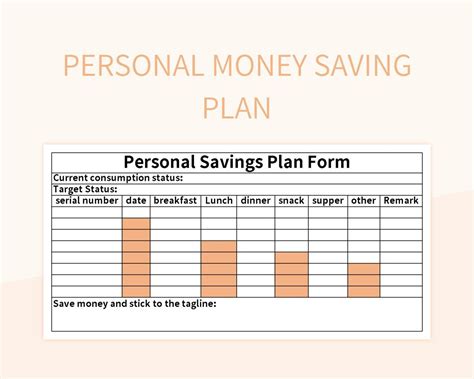
Method 2: Creating a New Template from Scratch
If you want to create a new template from scratch, you can do so by following these steps:
- Open Excel and click on the "File" tab in the ribbon.
- Click on "New" and select "Template" from the available options.
- Choose a template type, such as "Blank Template" or "Budget Template."
- Give your template a name and click "Create" to create the template.
- Design and format your template as needed.
- Click "File" and then "Save As" to save the template.
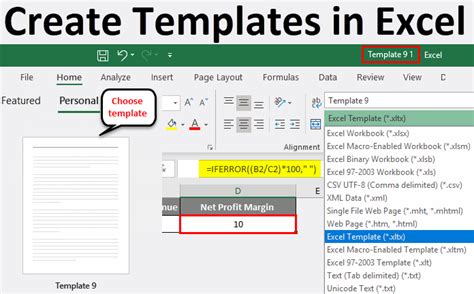
Method 3: Saving a Template from a Workbook with Macros
If you have a workbook with macros that you want to save as a template, you can do so by following these steps:
- Open the workbook with macros that you want to save as a template.
- Click on the "Developer" tab in the ribbon.
- Click on "Visual Basic" to open the Visual Basic Editor.
- Click on "File" and then "Save As" to save the workbook as a template.
- Choose a location to save the template and give it a name.
- Make sure to select "Excel Macro-Enabled Template" as the file type.
- Click "Save" to save the template.
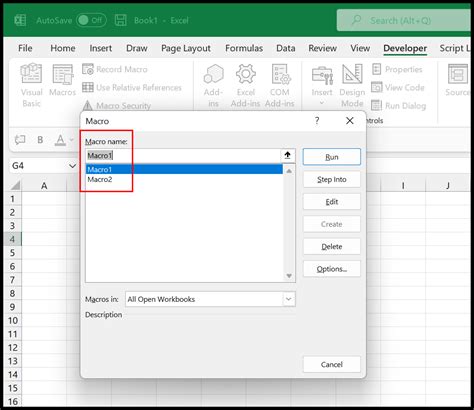
Method 4: Saving a Template from a Workbook with Charts
If you have a workbook with charts that you want to save as a template, you can do so by following these steps:
- Open the workbook with charts that you want to save as a template.
- Click on the "File" tab in the ribbon.
- Click on "Save As" and select "Excel Template" from the file type dropdown menu.
- Choose a location to save the template and give it a name.
- Make sure to select the charts that you want to include in the template.
- Click "Save" to save the template.
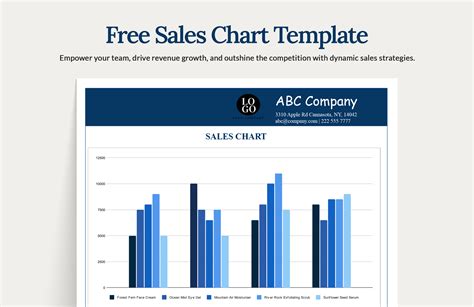
Method 5: Saving a Template from a Workbook with PivotTables
If you have a workbook with PivotTables that you want to save as a template, you can do so by following these steps:
- Open the workbook with PivotTables that you want to save as a template.
- Click on the "File" tab in the ribbon.
- Click on "Save As" and select "Excel Template" from the file type dropdown menu.
- Choose a location to save the template and give it a name.
- Make sure to select the PivotTables that you want to include in the template.
- Click "Save" to save the template.

Gallery of Excel Template Images
Excel Template Image Gallery
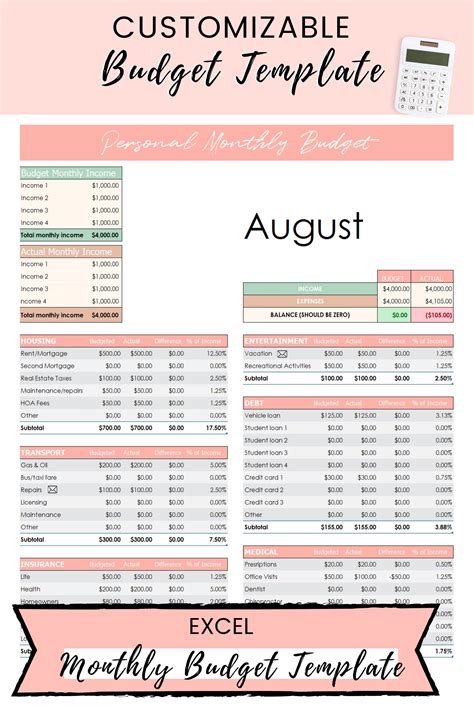
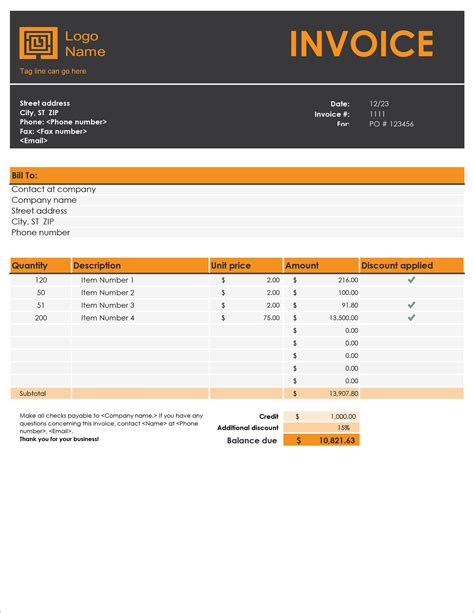
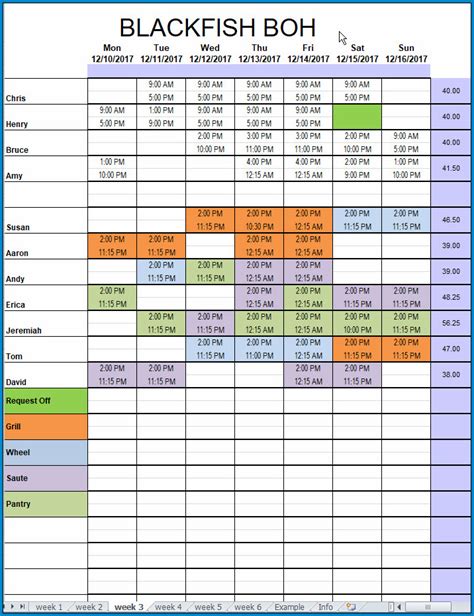
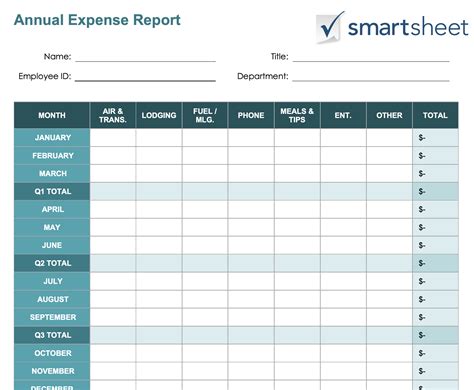
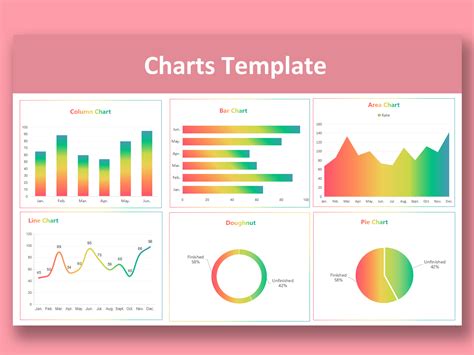
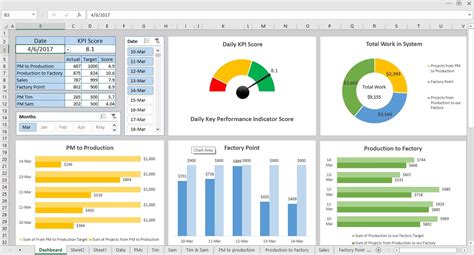
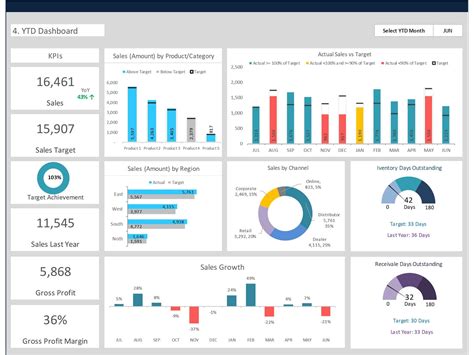
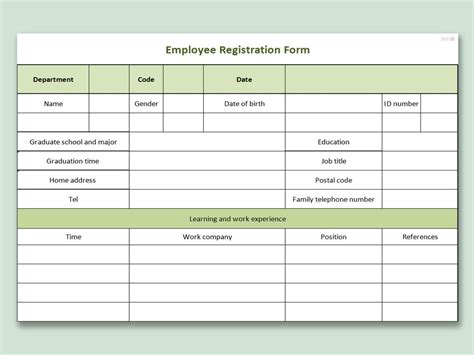
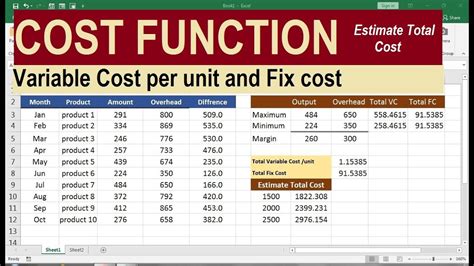
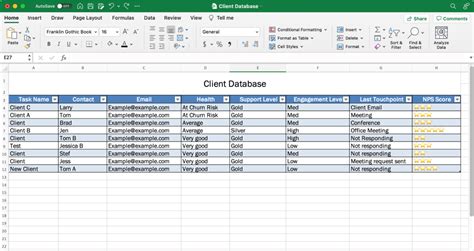
Conclusion
Saving templates in Excel can help you to streamline your workflow, increase productivity, and reduce errors. By following the methods outlined in this article, you can easily save templates in Excel and reuse them multiple times. Whether you're creating a new template from scratch or saving a template from an existing workbook, Excel provides a range of features and tools to make template creation and management easy.
