As a Mac user, you may have encountered situations where you need to save a file as an Excel spreadsheet. Whether you're working with numbers, creating a budget, or analyzing data, Excel is a powerful tool that can help you get the job done. However, saving a file as an Excel spreadsheet on a Mac can be a bit tricky, especially if you're not familiar with the process. In this article, we'll explore five ways to save as Excel on Mac, making it easier for you to work with spreadsheet files.
Understanding the Different File Formats
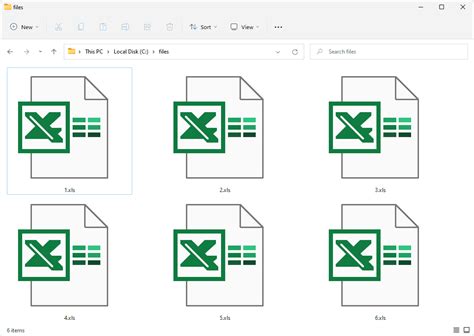
Before we dive into the different methods, it's essential to understand the various file formats that Excel uses. The most common file formats are XLSX, XLS, and CSV. XLSX is the default file format for Excel 2007 and later versions, while XLS is used for earlier versions. CSV (Comma Separated Values) is a plain text file format that can be opened by most spreadsheet software.
Method 1: Using the "Save As" Option in Excel
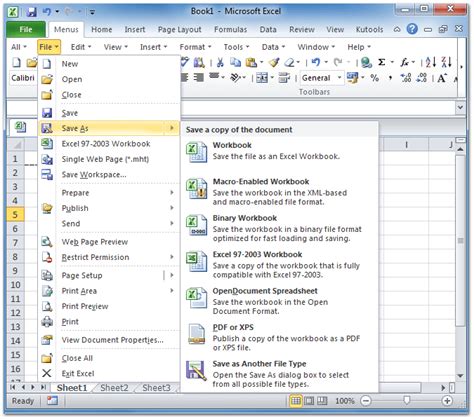
If you're working with Excel on your Mac, the easiest way to save a file as an Excel spreadsheet is by using the "Save As" option. To do this:
- Open your Excel file and click on "File" in the top menu bar.
- Select "Save As" from the drop-down menu.
- Choose the file format you want to use (XLSX, XLS, or CSV).
- Enter a file name and select a location to save the file.
- Click "Save" to save the file.
Method 2: Using the "Export" Option in Numbers

If you're using Numbers, the spreadsheet software that comes with Mac, you can export your file as an Excel spreadsheet. To do this:
- Open your Numbers file and click on "File" in the top menu bar.
- Select "Export" from the drop-down menu.
- Choose "Excel" as the file format.
- Select the file format you want to use (XLSX or XLS).
- Enter a file name and select a location to save the file.
- Click "Export" to save the file.
Method 3: Using the "Save As" Option in Google Sheets
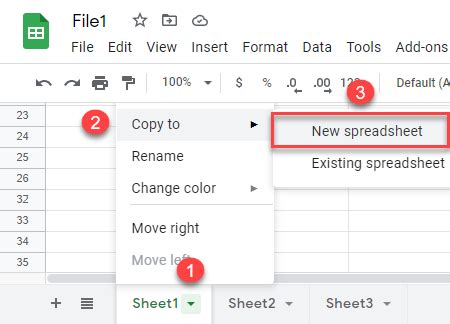
If you're using Google Sheets, you can save your file as an Excel spreadsheet by using the "Save As" option. To do this:
- Open your Google Sheets file and click on "File" in the top menu bar.
- Select "Save As" from the drop-down menu.
- Choose "Microsoft Excel" as the file format.
- Select the file format you want to use (XLSX or XLS).
- Enter a file name and select a location to save the file.
- Click "Save" to save the file.
Method 4: Using a Third-Party App
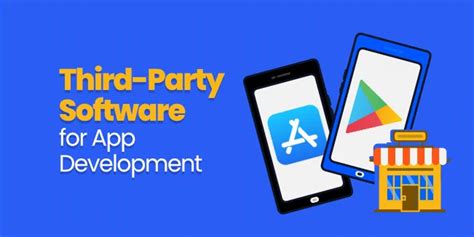
If you're looking for more flexibility when saving files as Excel spreadsheets, you can use a third-party app. There are many apps available that can help you convert files to Excel format, including:
- File Converter: A free app that can convert files to various formats, including Excel.
- CloudConvert: A cloud-based app that can convert files to various formats, including Excel.
- SmallPDF: A cloud-based app that can convert files to various formats, including Excel.
Method 5: Using an Online Converter

If you don't want to install any software on your Mac, you can use an online converter to convert your file to Excel format. There are many online converters available, including:
- Convertio: A free online converter that can convert files to various formats, including Excel.
- Online-Convert: A free online converter that can convert files to various formats, including Excel.
- SmallPDF: A cloud-based app that can convert files to various formats, including Excel.
Gallery of Excel File Formats
Excel File Formats
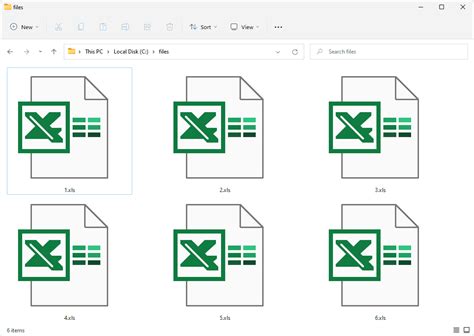
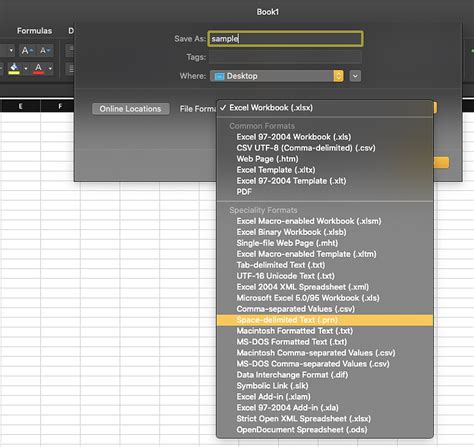
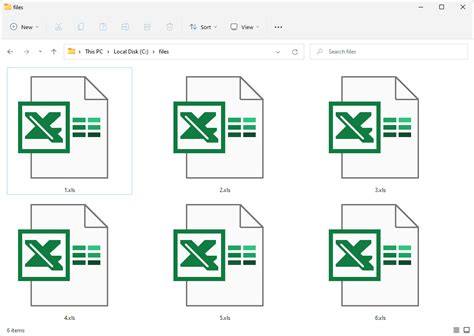
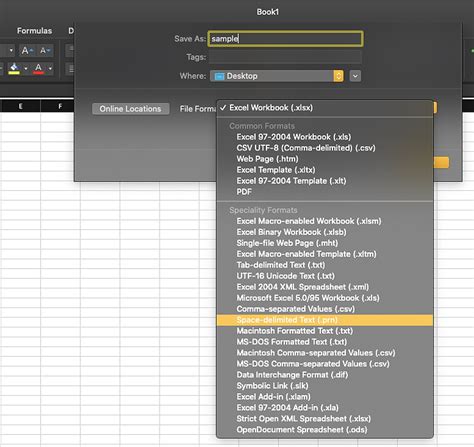
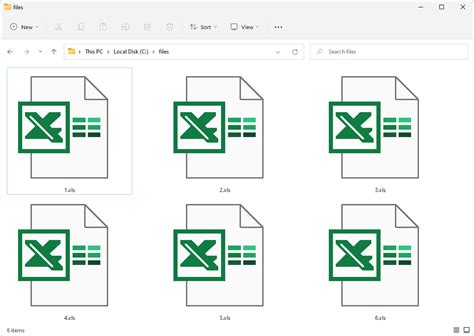
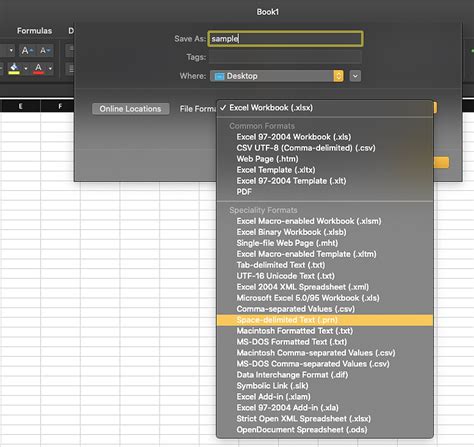
In conclusion, saving a file as an Excel spreadsheet on a Mac can be done in various ways. Whether you're using Excel, Numbers, Google Sheets, or a third-party app, there's a method that suits your needs. By following these methods, you can easily save your files as Excel spreadsheets and work with them on your Mac. Do you have any other methods for saving files as Excel spreadsheets on a Mac? Share your experiences and tips in the comments below!
