Saving custom colors in Excel can be a game-changer for anyone who works with the software regularly. Not only does it save time, but it also ensures consistency in your reports, charts, and other visualizations. In this article, we'll explore the importance of saving custom colors in Excel, the benefits of doing so, and provide a step-by-step guide on how to do it.
Why Save Custom Colors in Excel?
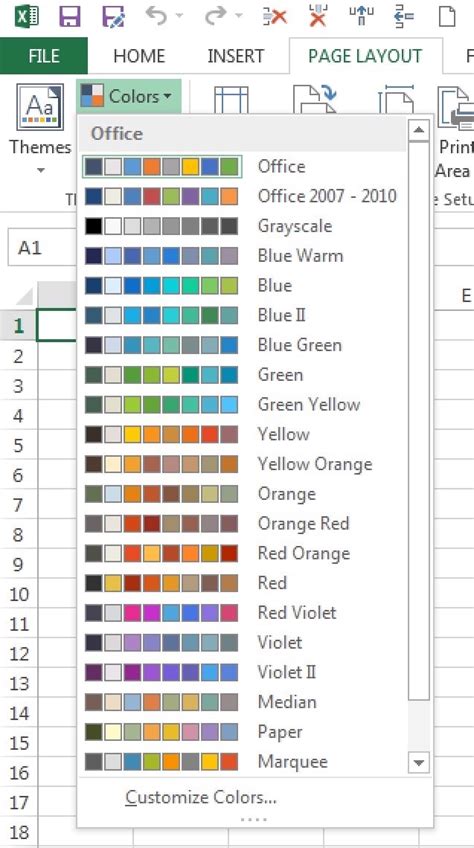
Saving custom colors in Excel is essential for several reasons:
- Consistency: Custom colors help maintain a consistent visual identity across all your reports, charts, and dashboards. This is particularly important for businesses, organizations, or individuals who need to present data to clients, stakeholders, or management.
- Brand recognition: Custom colors can be tailored to match your brand's color scheme, making your reports and visualizations instantly recognizable.
- Time-saving: Once you've saved your custom colors, you can easily access them in future projects, eliminating the need to recreate the same colors every time.
Benefits of Saving Custom Colors in Excel
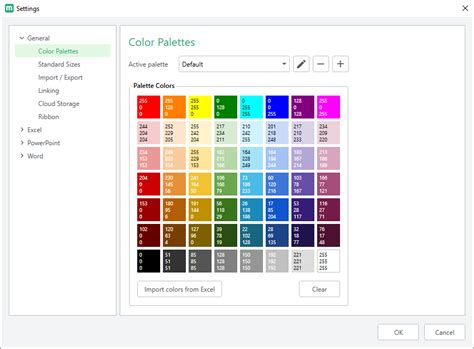
Saving custom colors in Excel offers several benefits:
- Easy access: Saved custom colors are readily available in the Excel color palette, making it easy to select and apply them to your charts, tables, and other visualizations.
- Customization: You can create custom colors that match your brand's color scheme, ensuring consistency and recognition.
- Flexibility: Saved custom colors can be used in various Excel templates, workbooks, and projects, making it easy to maintain a consistent look and feel.
How to Save Custom Colors in Excel
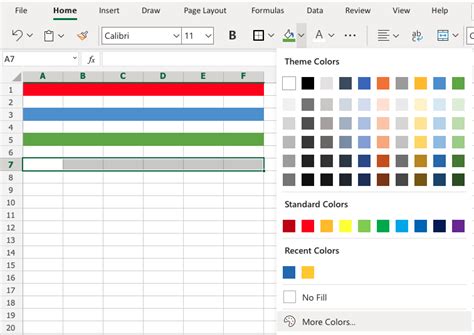
Saving custom colors in Excel is a straightforward process:
- Open the Excel Color Dialog: Select the cell or range you want to apply the custom color to, then click on the "Home" tab in the ribbon. Click on the "Font Color" or "Fill Color" button in the "Font" or "Alignment" group, respectively.
- Click on "More Colors": In the color palette, click on the "More Colors" button at the bottom.
- Select the Custom Color Tab: In the "Colors" dialog box, click on the "Custom" tab.
- Enter the Color Values: Enter the RGB (Red, Green, Blue) or HSL (Hue, Saturation, Lightness) values for your custom color. You can also use the color picker to select the color.
- Click "OK": Once you've entered the color values, click "OK" to close the "Colors" dialog box.
- Save the Custom Color: In the "Color Palette" dialog box, click on the "Add to Custom Colors" button.
- Name and Save the Custom Color: Enter a name for your custom color and click "OK" to save it.
Using Saved Custom Colors in Excel
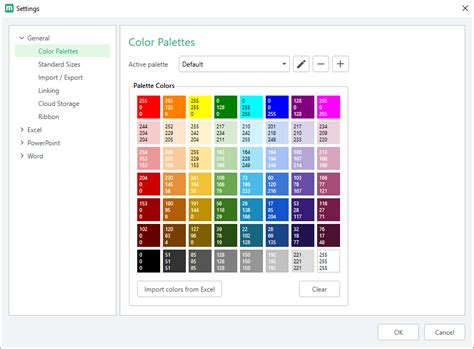
Using saved custom colors in Excel is easy:
- Select the Cell or Range: Select the cell or range you want to apply the custom color to.
- Open the Excel Color Dialog: Click on the "Home" tab in the ribbon, then click on the "Font Color" or "Fill Color" button in the "Font" or "Alignment" group, respectively.
- Select the Custom Color: In the color palette, click on the "Custom Colors" tab and select the saved custom color from the list.
- Apply the Custom Color: Click "OK" to apply the custom color to the selected cell or range.
Conclusion
Saving custom colors in Excel is a simple yet powerful feature that can enhance your reports, charts, and visualizations. By following the steps outlined in this article, you can create and save custom colors that match your brand's color scheme, ensuring consistency and recognition. Whether you're a business professional, student, or hobbyist, saving custom colors in Excel can save you time and improve the overall look and feel of your work.
Excel Custom Colors Gallery
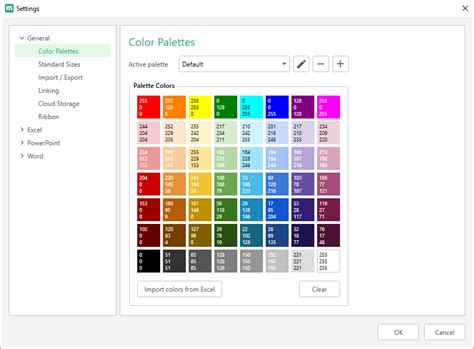
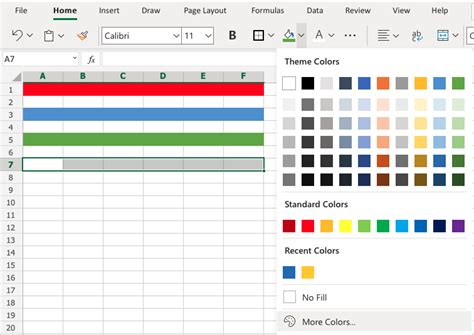
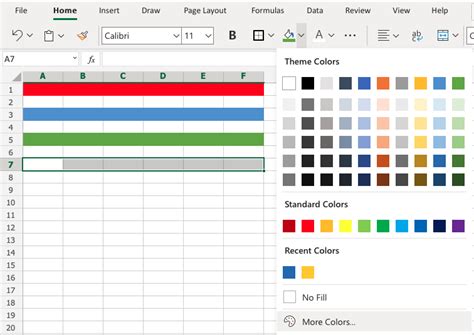
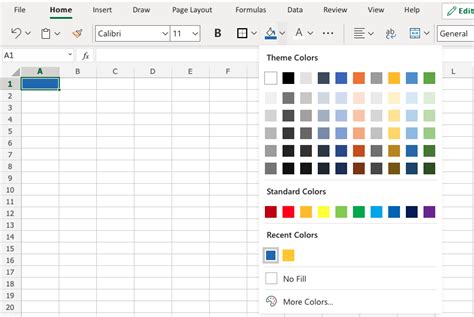
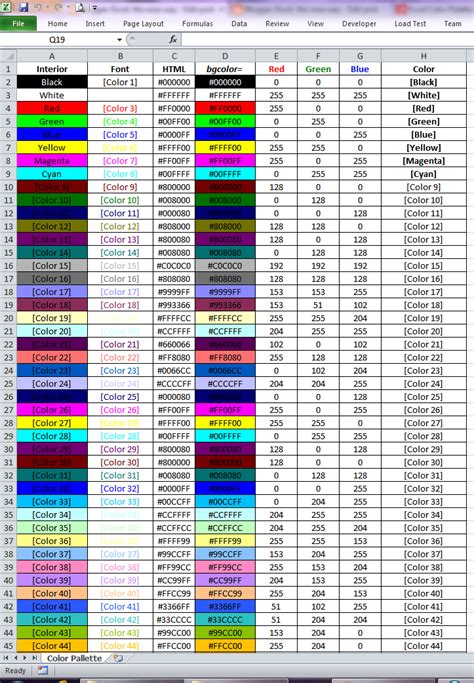
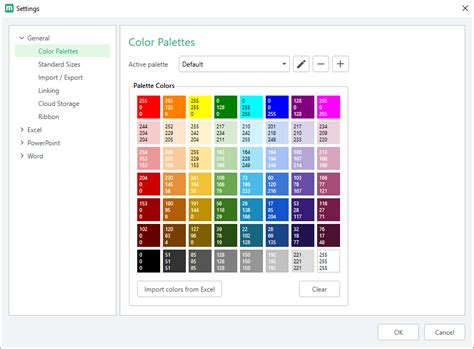
We hope this article has been helpful in saving custom colors in Excel. If you have any questions or need further assistance, please don't hesitate to ask in the comments section below.
