Intro
Master saving Excel graphs with ease! This step-by-step guide shows you how to save Excel charts as images or insert them into other documents. Learn how to preserve formatting, customize layouts, and avoid common pitfalls. Improve your workflow and enhance presentations with perfectly saved Excel graphs.
Saving an Excel graph can be a straightforward process, but it often gets overlooked in the hustle and bustle of working with spreadsheets. However, having a clear and concise graph can make a huge difference in effectively communicating data insights to others. In this article, we'll delve into the world of Excel graphs and explore the various ways to save them with ease.
Excel graphs are an excellent way to visualize data, making it easier to identify trends, patterns, and correlations. Whether you're working on a personal project or collaborating with colleagues, being able to save and share your graphs efficiently is crucial. In this comprehensive guide, we'll cover the different methods for saving Excel graphs, including using the built-in "Save As" feature, exporting as images, and even creating interactive dashboards.
Why Save Excel Graphs?
Before we dive into the nitty-gritty of saving Excel graphs, let's quickly discuss why it's essential to save them in the first place. Here are a few compelling reasons:
- Easy sharing: Saving your graphs allows you to share them with others, whether it's via email, presentations, or reports.
- Reusability: By saving your graphs, you can reuse them in different contexts, such as in future projects or presentations.
- Version control: Saving your graphs helps you keep track of different versions, making it easier to collaborate with others and maintain a record of changes.
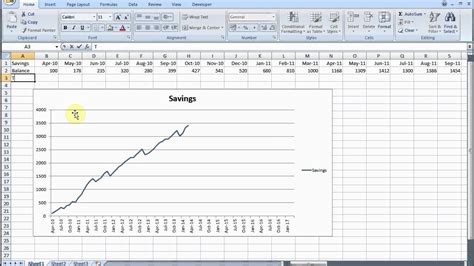
Method 1: Using the Built-in "Save As" Feature
The most straightforward way to save an Excel graph is by using the built-in "Save As" feature. Here's how:
- Select the graph you want to save by clicking on it.
- Go to the "File" tab in the ribbon.
- Click on "Save As" and choose the desired file format (e.g., PNG, JPEG, GIF, etc.).
- Choose a location to save the file and give it a name.
- Click "Save" to save the graph.
This method is quick and easy, but it's essential to note that it only saves the graph as an image file. If you want to save the graph as an editable file, you'll need to use a different method.
Method 2: Exporting as Images
Another way to save an Excel graph is by exporting it as an image. This method is useful when you want to share the graph with others who don't have Excel installed on their computers. Here's how:
- Select the graph you want to export by clicking on it.
- Go to the "File" tab in the ribbon.
- Click on "Export" and choose the desired image format (e.g., PNG, JPEG, GIF, etc.).
- Choose a location to save the file and give it a name.
- Click "Export" to export the graph as an image.
This method allows you to save the graph as a high-quality image file, which can be easily shared or embedded in presentations and reports.
Method 3: Creating Interactive Dashboards
If you want to take your Excel graphs to the next level, you can create interactive dashboards using tools like Power BI or Tableau. These dashboards allow users to interact with the data, filter, and drill down into specific details.
Here's a high-level overview of how to create an interactive dashboard:
- Select the data range you want to use for the dashboard.
- Go to the "Insert" tab in the ribbon and click on "Power BI" or "Tableau" (depending on the tool you're using).
- Choose the desired visualization type (e.g., bar chart, line chart, scatter plot, etc.).
- Customize the dashboard layout and add interactive filters and drill-down capabilities.
- Save the dashboard as a separate file or publish it online.
Creating interactive dashboards requires more expertise and time, but it's an excellent way to create engaging and informative visualizations.
Method 4: Saving as a PDF
Another way to save an Excel graph is by saving it as a PDF file. This method is useful when you want to share the graph with others who don't have Excel installed on their computers. Here's how:
- Select the graph you want to save by clicking on it.
- Go to the "File" tab in the ribbon.
- Click on "Save As" and choose the "PDF" file format.
- Choose a location to save the file and give it a name.
- Click "Save" to save the graph as a PDF file.
This method allows you to save the graph as a high-quality PDF file, which can be easily shared or embedded in presentations and reports.
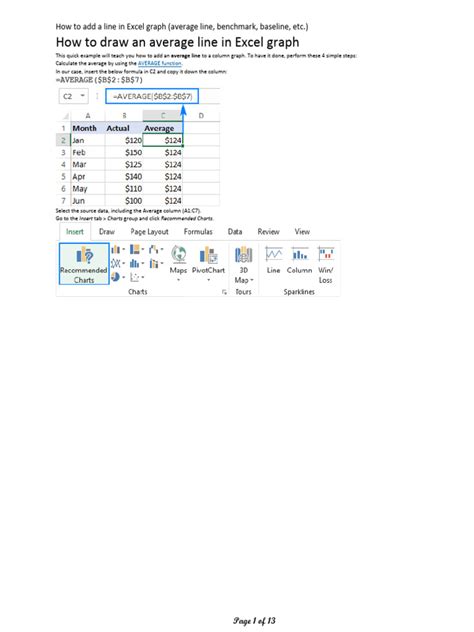
Tips and Tricks
Here are some additional tips and tricks for saving Excel graphs:
- Use high-quality images: When saving graphs as images, make sure to use high-quality settings to ensure they look professional and clear.
- Use descriptive file names: When saving graphs, use descriptive file names that include the date, graph title, and other relevant details.
- Use version control: When working on multiple versions of a graph, use version control to keep track of changes and ensure you don't overwrite previous versions.
- Experiment with different formats: Don't be afraid to experiment with different file formats and visualization types to find the best way to communicate your data insights.
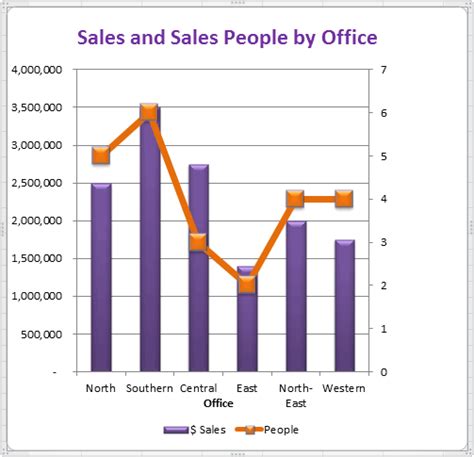
Gallery of Excel Graph Saving
Excel Graph Saving Image Gallery
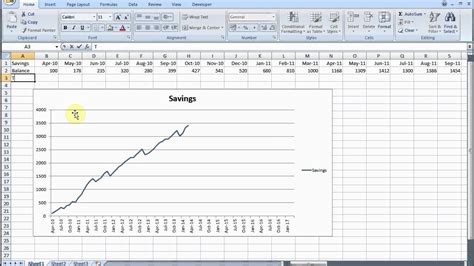
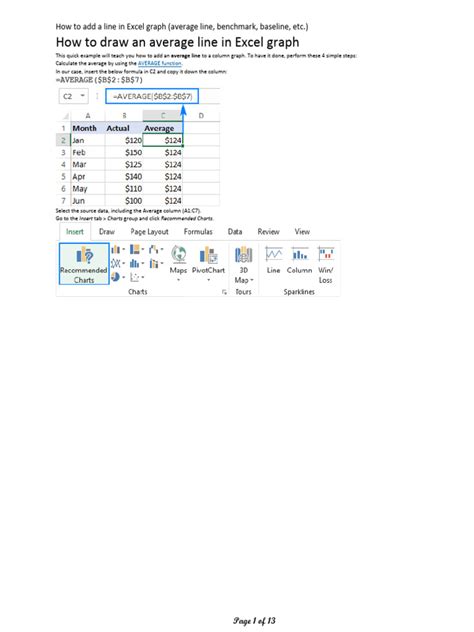
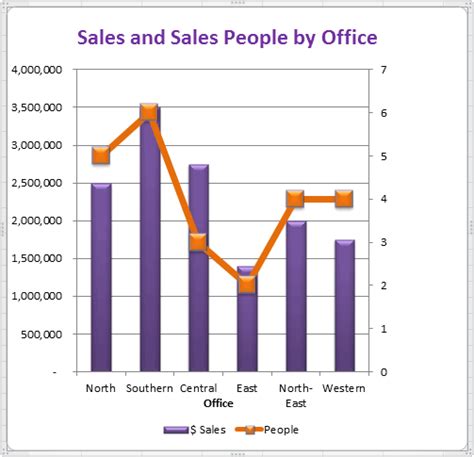
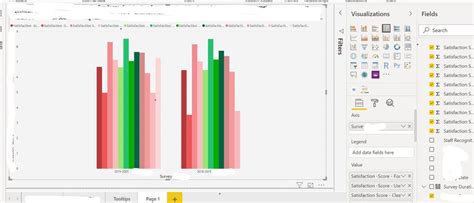
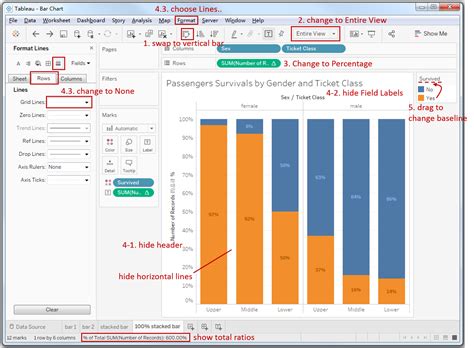
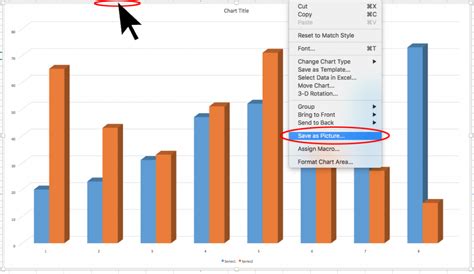
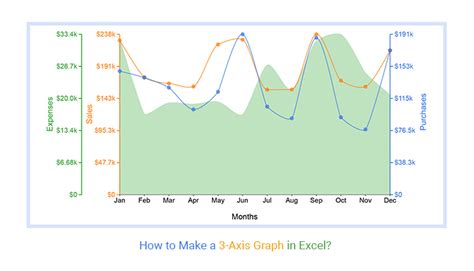
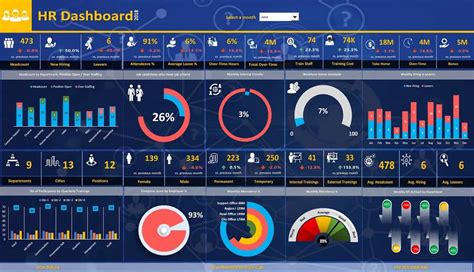
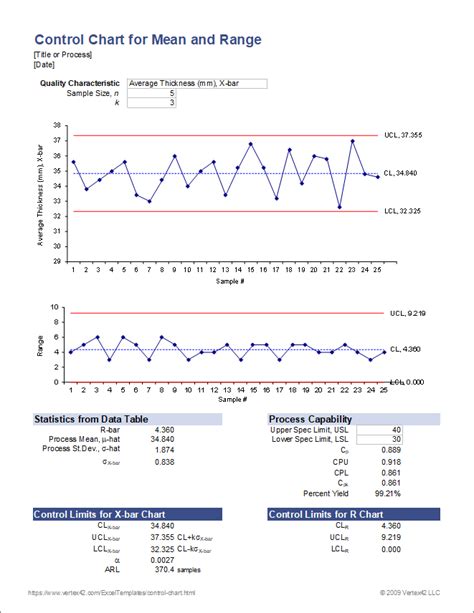
Conclusion
Saving Excel graphs is an essential part of working with data visualizations. By using the built-in "Save As" feature, exporting as images, creating interactive dashboards, and saving as PDF files, you can ensure that your graphs are easily shareable and accessible to others. Remember to use high-quality images, descriptive file names, and version control to ensure that your graphs look professional and are easy to manage.
What's your favorite way to save Excel graphs? Do you have any tips or tricks to share? Let us know in the comments below!
