Are you tired of sifting through a massive spreadsheet to find the data you need? Do you struggle with filtering data in Excel, only to have it lost when you close the file? Look no further! In this article, we'll walk you through the easy steps to save filtered data in Excel, so you can focus on analyzing and making decisions with your data.
The Importance of Filtering Data
Before we dive into the steps, let's quickly discuss the importance of filtering data. Filtering allows you to narrow down your data to specific criteria, making it easier to analyze and understand. Whether you're working with a small dataset or a massive spreadsheet, filtering is essential to extracting insights from your data.
Why Save Filtered Data?
Saving filtered data is crucial for several reasons:
- It saves time: By saving filtered data, you can quickly access the data you need without having to reapply filters.
- It reduces errors: When you save filtered data, you're less likely to make mistakes when analyzing or presenting the data.
- It improves collaboration: Saved filtered data can be easily shared with colleagues or stakeholders, ensuring everyone is on the same page.
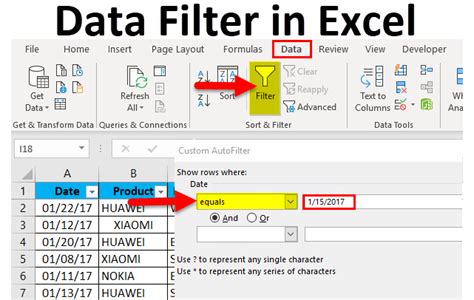
Step-by-Step Guide to Saving Filtered Data in Excel
Now that we've covered the importance of filtering and saving data, let's move on to the step-by-step guide.
Step 1: Apply Filters to Your Data
Before you can save filtered data, you need to apply filters to your dataset. To do this:
- Select the cell range you want to filter.
- Go to the "Data" tab in the ribbon.
- Click on the "Filter" button.
- Select the filter criteria from the dropdown menu.
Step 2: Copy the Filtered Data
Once you've applied filters to your data, you can copy the filtered data. To do this:
- Select the filtered data range.
- Right-click on the selection.
- Choose "Copy" or use the keyboard shortcut Ctrl+C.
Step 3: Create a New Worksheet or Workbook
To save the filtered data, you need to create a new worksheet or workbook. To do this:
- Go to the "Home" tab in the ribbon.
- Click on the "New Worksheet" button.
- Alternatively, you can create a new workbook by going to the "File" tab and clicking on "New".
Step 4: Paste the Filtered Data
Now that you have a new worksheet or workbook, you can paste the filtered data. To do this:
- Right-click on the new worksheet or workbook.
- Choose "Paste" or use the keyboard shortcut Ctrl+V.
Step 5: Save the Filtered Data
Finally, you can save the filtered data. To do this:
- Go to the "File" tab in the ribbon.
- Click on "Save As".
- Choose a location and file name for the filtered data.
- Click on the "Save" button.
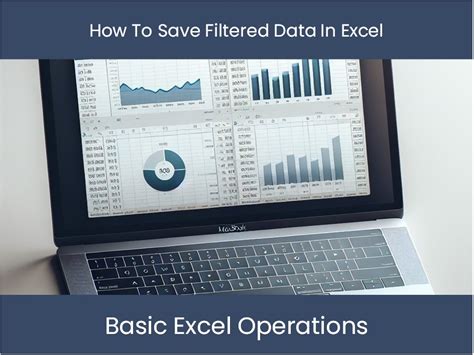
Tips and Variations
Here are some additional tips and variations to help you save filtered data in Excel:
- Use the "Copy" and "Paste Special" functions to copy only the filtered data and formatting.
- Use the "Paste Values" function to copy only the filtered data values.
- Use the "Filter" button to toggle filters on and off.
- Use the "Clear Filters" button to remove all filters from your data.
Common Mistakes to Avoid
When saving filtered data in Excel, here are some common mistakes to avoid:
- Not selecting the entire data range before applying filters.
- Not copying the filtered data correctly.
- Not creating a new worksheet or workbook to save the filtered data.
- Not saving the filtered data correctly.
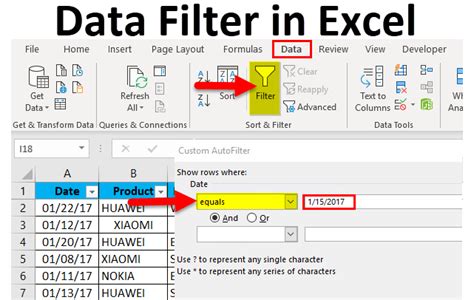
Conclusion
Saving filtered data in Excel is a simple yet powerful way to work with your data. By following these easy steps, you can save time, reduce errors, and improve collaboration. Remember to apply filters, copy the filtered data, create a new worksheet or workbook, paste the filtered data, and save the filtered data. With these tips and variations, you'll be well on your way to becoming an Excel pro!
Gallery of Excel Filter Data Images
Excel Filter Data Image Gallery
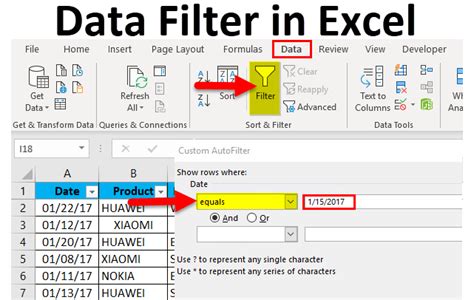
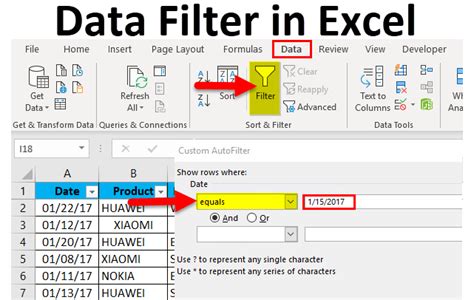
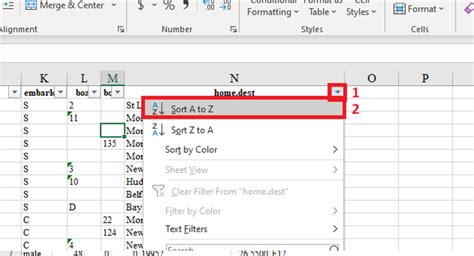
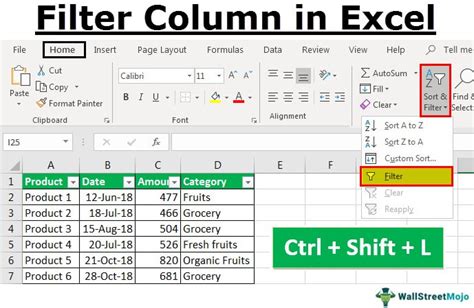
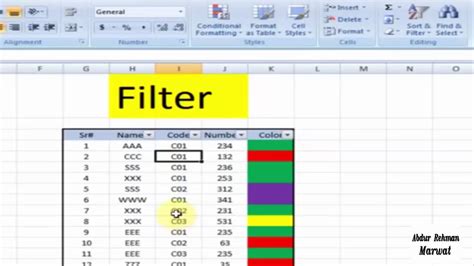
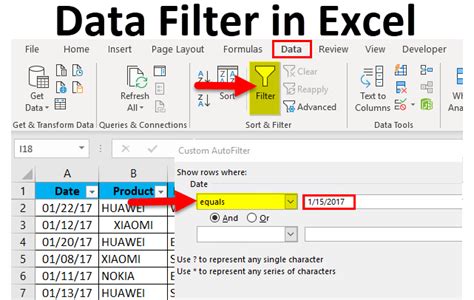
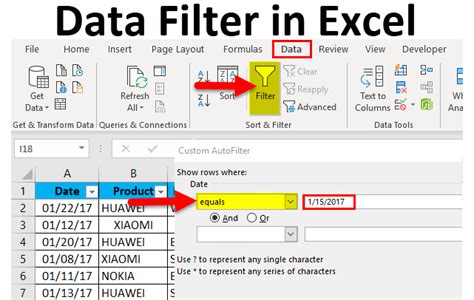
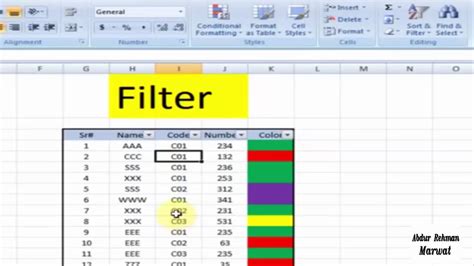
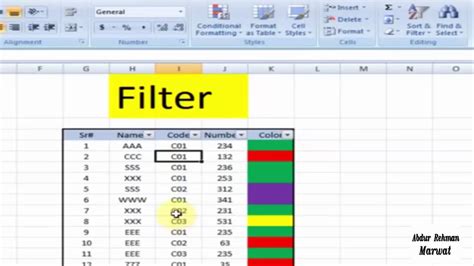
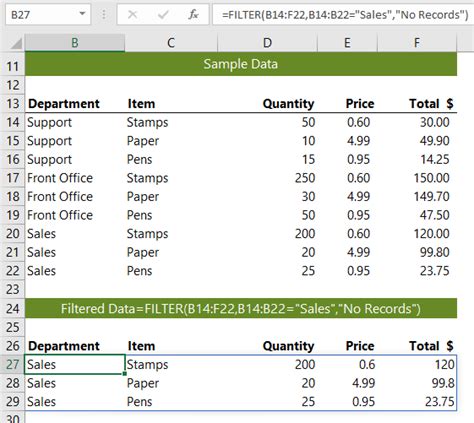
Frequently Asked Questions
- Q: Can I save filtered data in Excel without creating a new worksheet or workbook?
- A: Yes, you can save filtered data in Excel without creating a new worksheet or workbook. However, this may not be recommended as it can lead to data loss or corruption.
- Q: How do I clear filters in Excel?
- A: To clear filters in Excel, go to the "Data" tab in the ribbon and click on the "Clear Filters" button.
- Q: Can I use the "Paste Special" function to copy filtered data?
- A: Yes, you can use the "Paste Special" function to copy filtered data. This will allow you to copy only the filtered data and formatting.
Share Your Thoughts!
Have you ever struggled with saving filtered data in Excel? Share your experiences and tips in the comments below!
