Are you tired of dealing with multiple Excel sheets and struggling to manage them effectively? Do you find it cumbersome to switch between different files, trying to keep track of various datasets and analysis? If so, you're not alone. Many users face this challenge, and it's time to explore a solution that can simplify your workflow and increase productivity.
In today's fast-paced business environment, data analysis and management are critical components of decision-making processes. Excel is a powerful tool that enables users to collect, analyze, and visualize data, but handling multiple sheets can be overwhelming. That's why learning how to save multiple Excel sheets as one file is a game-changer.
In this article, we'll delve into the importance of consolidating Excel sheets, explore the benefits of saving multiple sheets as one file, and provide step-by-step instructions on how to achieve this. By the end of this article, you'll be equipped with the knowledge to streamline your Excel workflow, reduce errors, and boost efficiency.
Benefits of Saving Multiple Excel Sheets as One File
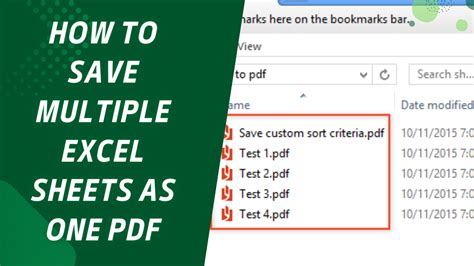
Saving multiple Excel sheets as one file offers numerous advantages, including:
- Improved organization: Consolidating multiple sheets into a single file simplifies data management and reduces clutter.
- Enhanced collaboration: Sharing a single file with colleagues or clients is easier than distributing multiple files.
- Increased efficiency: Working with a single file reduces the time spent switching between files and minimizes errors.
- Better data integrity: Consolidating data in one file reduces the risk of data inconsistencies and errors.
Methods for Saving Multiple Excel Sheets as One File
There are several ways to save multiple Excel sheets as one file, depending on your specific needs and preferences. Here are a few methods:
- Consolidating sheets using the "Move or Copy" feature: This method allows you to move or copy sheets from one workbook to another.
- Using the "Group Sheets" feature: This feature enables you to group multiple sheets together, making it easier to manage and analyze data.
- Merging sheets using Power Query: This method involves using Power Query to merge multiple sheets into a single sheet.
Step-by-Step Guide to Saving Multiple Excel Sheets as One File
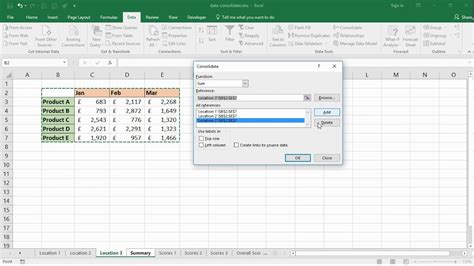
Here's a step-by-step guide to saving multiple Excel sheets as one file using the "Move or Copy" feature:
- Open the workbooks: Open the workbooks containing the sheets you want to consolidate.
- Select the sheets: Select the sheets you want to move or copy by holding down the Ctrl key and clicking on each sheet tab.
- Right-click on a sheet tab: Right-click on one of the selected sheet tabs and choose "Move or Copy."
- Select the destination workbook: In the "Move or Copy" dialog box, select the workbook where you want to move or copy the sheets.
- Choose the location: Choose the location where you want to place the sheets in the destination workbook.
- Click "OK": Click "OK" to complete the move or copy process.
Tips and Variations
- Use the "Group Sheets" feature: To group multiple sheets together, select the sheets, right-click on a sheet tab, and choose "Group Sheets."
- Use Power Query: To merge multiple sheets using Power Query, go to the "Data" tab, click on "From Other Sources," and choose "From Microsoft Query."
- Use VBA macros: To automate the process of consolidating multiple sheets, you can use VBA macros.
Best Practices for Managing Multiple Excel Sheets
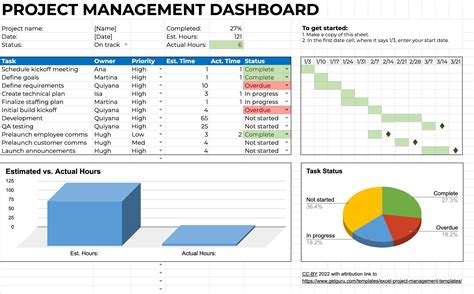
To get the most out of saving multiple Excel sheets as one file, follow these best practices:
- Use descriptive file names: Use descriptive file names that indicate the contents of the file.
- Organize sheets logically: Organize sheets in a logical manner, such as by category or date.
- Use sheet templates: Use sheet templates to ensure consistency across multiple sheets.
- Regularly back up files: Regularly back up files to prevent data loss.
Common Challenges and Solutions
- Data inconsistencies: To resolve data inconsistencies, use data validation rules and formulas to ensure data accuracy.
- Sheet corruption: To prevent sheet corruption, regularly back up files and use error-checking tools.
- Collaboration challenges: To overcome collaboration challenges, use cloud-based storage solutions and version control tools.
Conclusion
Saving multiple Excel sheets as one file is a powerful way to simplify your workflow, reduce errors, and boost efficiency. By following the steps outlined in this article, you can consolidate multiple sheets into a single file, making it easier to manage and analyze data. Remember to follow best practices for managing multiple Excel sheets, and don't hesitate to explore additional methods and tools to further streamline your workflow.
Excel Sheets Management Image Gallery
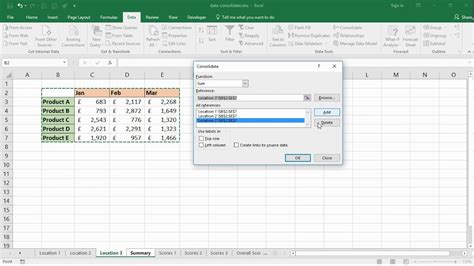
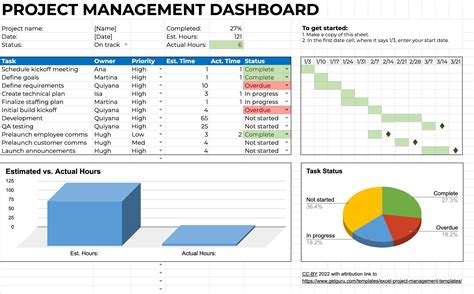
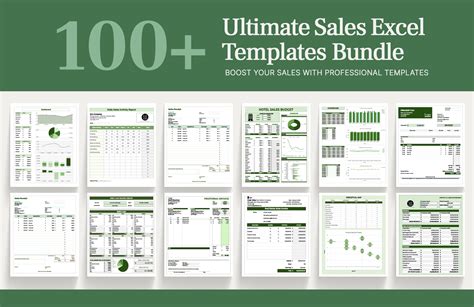

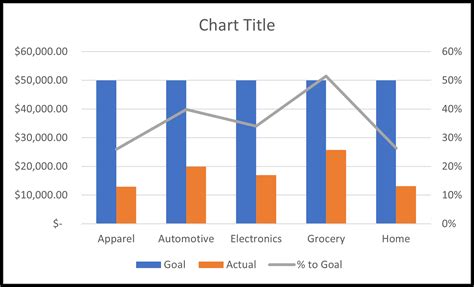

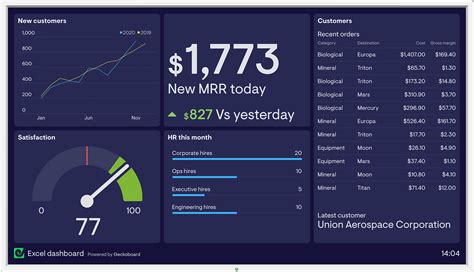
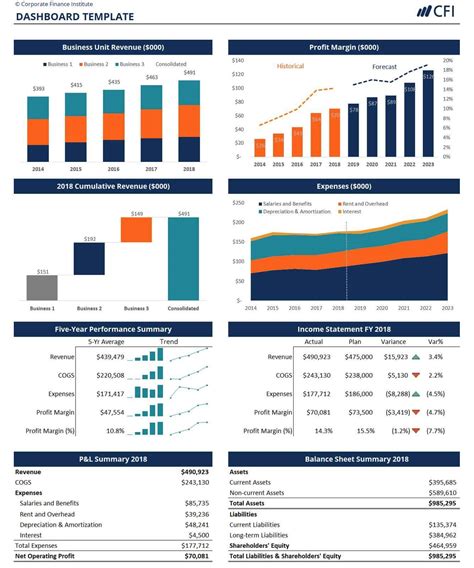
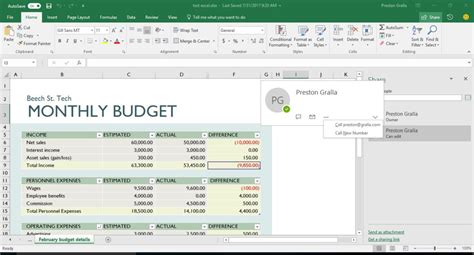
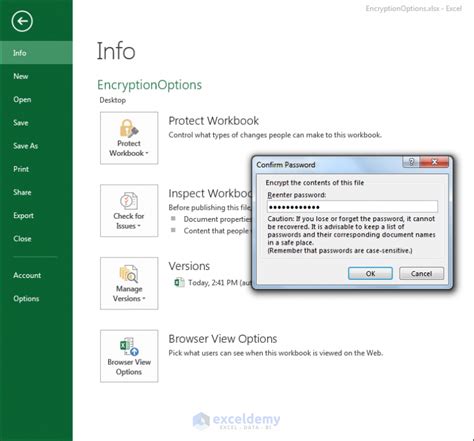
We hope this article has been helpful in explaining the benefits and methods for saving multiple Excel sheets as one file. If you have any further questions or need additional guidance, please don't hesitate to ask. Share your experiences and tips for managing multiple Excel sheets in the comments below!
