Saving an Excel file as a PDF can be a convenient way to share and present data to others, especially when you want to maintain the formatting and layout of your spreadsheet. In this article, we will guide you through the process of saving an Excel file as a PDF, and also provide some additional tips and tricks to help you customize your PDF output.
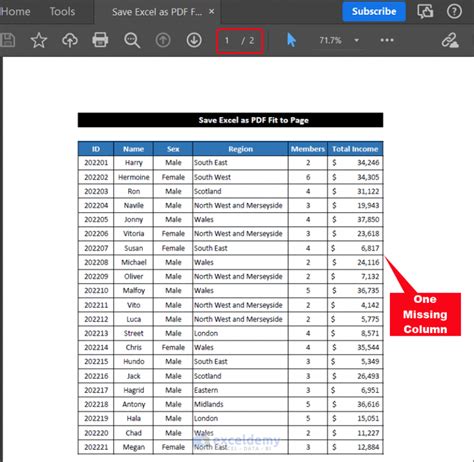
Why Save Excel as PDF?
Saving an Excel file as a PDF can be useful in a variety of situations. For example, you may want to:
- Share your spreadsheet with others who don't have Excel installed on their computer
- Create a presentation or report that includes data from your spreadsheet
- Preserve the formatting and layout of your spreadsheet for future reference
- Create a backup of your spreadsheet in a non-editable format
How to Save Excel as PDF
Saving an Excel file as a PDF is a relatively straightforward process. Here are the steps:
Method 1: Using the "Save As" Option
- Open your Excel file and click on the "File" menu
- Select "Save As" from the drop-down menu
- In the "Save As" dialog box, select "PDF" as the file type
- Choose a location to save the file and enter a file name
- Click "Save" to save the file as a PDF
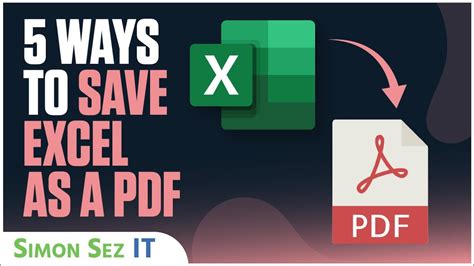
Method 2: Using the "Print" Option
- Open your Excel file and click on the "File" menu
- Select "Print" from the drop-down menu
- In the "Print" dialog box, select "Save as PDF" as the printer
- Choose a location to save the file and enter a file name
- Click "Save" to save the file as a PDF
Tips and Tricks
Here are some additional tips and tricks to help you customize your PDF output:
- Choose the right PDF settings: In the "Save As" or "Print" dialog box, you can choose from various PDF settings, such as PDF/A, PDF/X, and PDF/X-1a. These settings can affect the quality and compatibility of your PDF file.
- Select the pages you want to save: If you only want to save a portion of your spreadsheet as a PDF, you can select the specific pages you want to save in the "Save As" or "Print" dialog box.
- Add a password to your PDF: If you want to protect your PDF file from unauthorized access, you can add a password to it. To do this, click on the "Options" button in the "Save As" dialog box and select "Password protect".
- Use a PDF converter tool: If you want to convert multiple Excel files to PDF at once, you can use a PDF converter tool. These tools can help you automate the conversion process and save time.
Common Issues and Solutions
Here are some common issues you may encounter when saving an Excel file as a PDF, along with their solutions:
- PDF file is too large: If your PDF file is too large, you can try reducing the quality of the PDF or splitting the file into multiple smaller files.
- PDF file is not compatible with all devices: If your PDF file is not compatible with all devices, you can try saving it in a different PDF format, such as PDF/A or PDF/X.
- PDF file is not editable: If you want to edit your PDF file, you can try using a PDF editor tool. These tools can help you edit and modify your PDF file without having to convert it back to an Excel file.
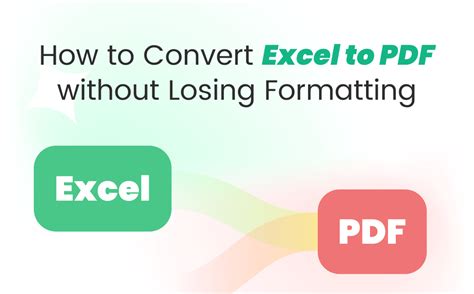
Conclusion
Saving an Excel file as a PDF can be a convenient way to share and present data to others. By following the steps outlined in this article, you can easily save your Excel file as a PDF and customize your PDF output to suit your needs. Remember to choose the right PDF settings, select the pages you want to save, and add a password to your PDF if necessary.
Excel to PDF Gallery
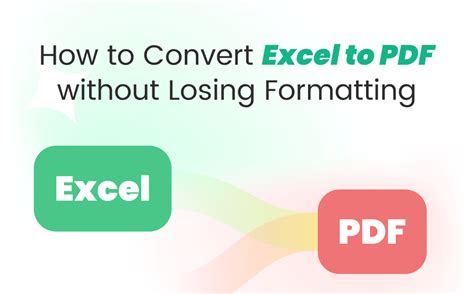
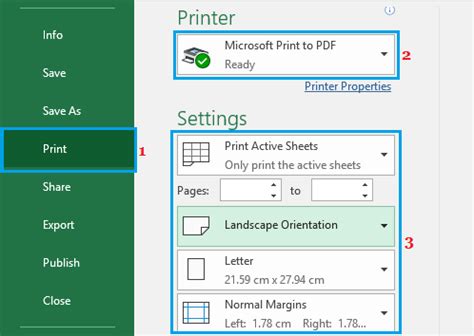
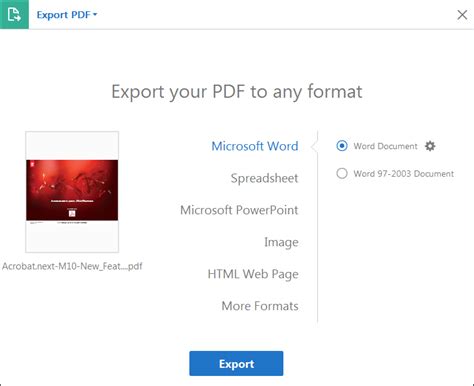
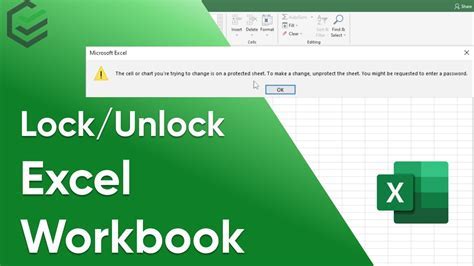
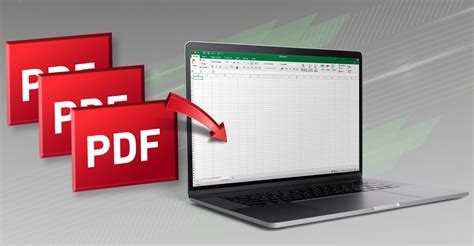
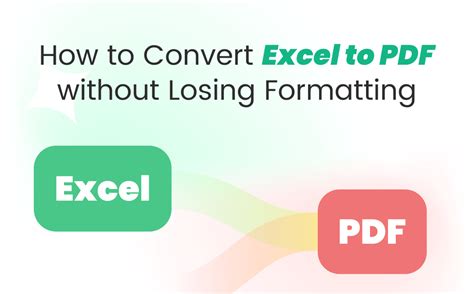
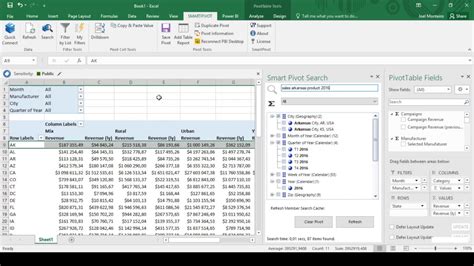
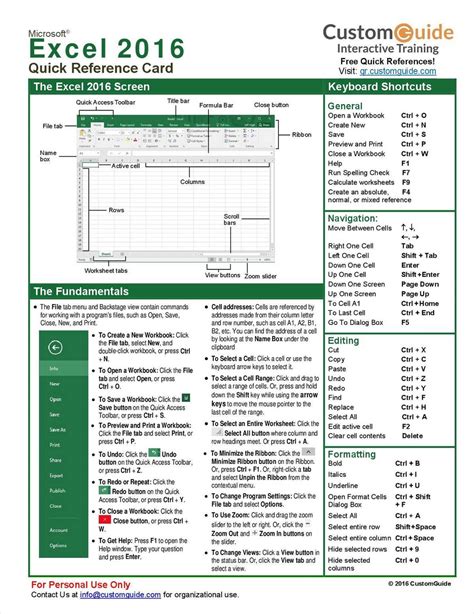
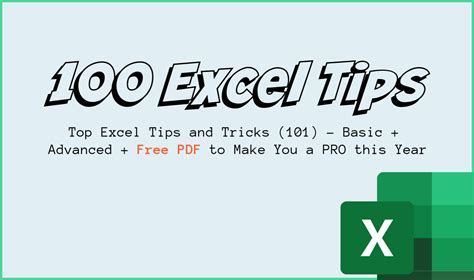
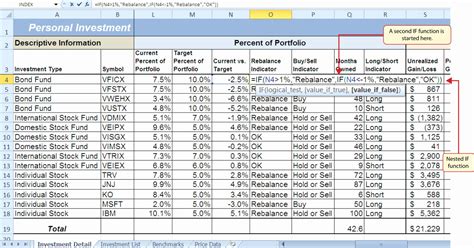
We hope this article has been helpful in guiding you through the process of saving an Excel file as a PDF. If you have any further questions or concerns, please don't hesitate to ask.
