Finding specific data within a large Excel workbook can be a daunting task, especially when dealing with multiple sheets. Luckily, Excel provides several ways to search all sheets in a workbook, making it easier to locate the information you need. In this article, we will explore the various methods to search all sheets in Excel, including using the built-in search function, keyboard shortcuts, and VBA macros.
Using the Built-in Search Function
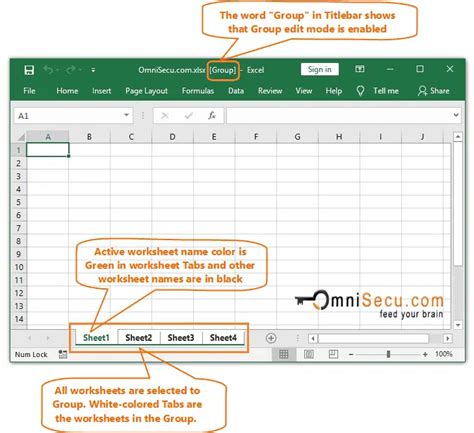
The built-in search function in Excel is a quick and easy way to search for data across all sheets in a workbook. To access the search function, follow these steps:
- Press
Ctrl + Fon your keyboard to open the "Find and Replace" dialog box. - In the "Find what" field, enter the text or value you want to search for.
- Click on the "Options" button to expand the search options.
- Select the "Workbook" option under the "Search in" dropdown menu.
- Click on the "Find All" button to start the search.
Excel will then search all sheets in the workbook and display the results in the "Find and Replace" dialog box. You can navigate through the results by clicking on the "Find Next" or "Find Previous" buttons.
Using Keyboard Shortcuts
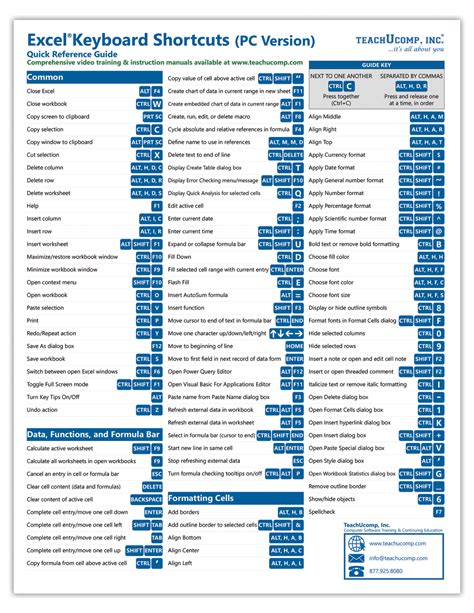
If you prefer to use keyboard shortcuts, you can press Ctrl + Shift + F to open the "Find and Replace" dialog box with the "Workbook" option already selected. Alternatively, you can press F5 to open the "Go To" dialog box, which allows you to search for specific cell ranges or formulas across all sheets.
Using VBA Macros
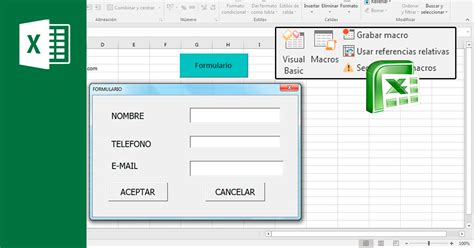
For more advanced users, you can create a VBA macro to search all sheets in a workbook. Here's an example code snippet:
Sub SearchAllSheets()
Dim ws As Worksheet
Dim foundCells As Range
Dim searchValue As String
searchValue = InputBox("Enter the value to search for")
For Each ws In ThisWorkbook.Worksheets
Set foundCells = ws.Cells.Find(searchValue, LookIn:=xlValues, LookAt:=xlPart)
If Not foundCells Is Nothing Then
ws.Activate
foundCells.Select
End If
Next ws
End Sub
This macro prompts the user to enter a value to search for, and then searches all sheets in the workbook using the Find method. If a match is found, the macro activates the corresponding sheet and selects the found cell.
Searching Multiple Sheets with Wildcards
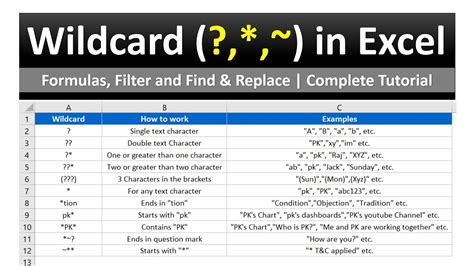
If you need to search multiple sheets using wildcards, you can use the Find method with the xlPart argument. For example:
Sub SearchMultipleSheets()
Dim ws As Worksheet
Dim foundCells As Range
Dim searchValue As String
searchValue = InputBox("Enter the value to search for (use * as wildcard)")
For Each ws In ThisWorkbook.Worksheets
Set foundCells = ws.Cells.Find(searchValue, LookIn:=xlValues, LookAt:=xlPart)
If Not foundCells Is Nothing Then
ws.Activate
foundCells.Select
End If
Next ws
End Sub
This macro allows the user to enter a value to search for, using the * wildcard to match multiple characters.
Gallery of Excel Search Features
Excel Search Features
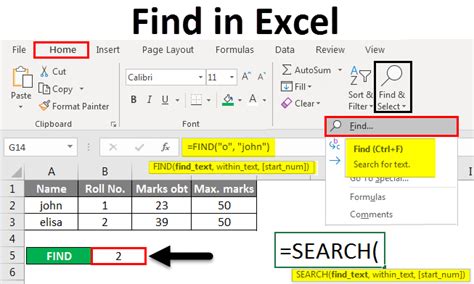
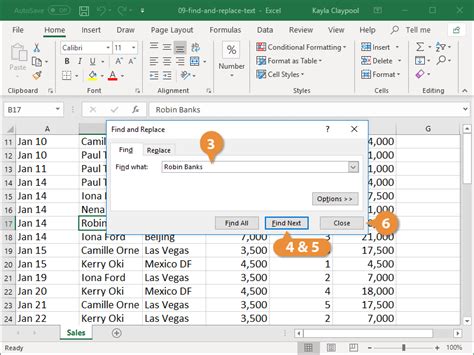
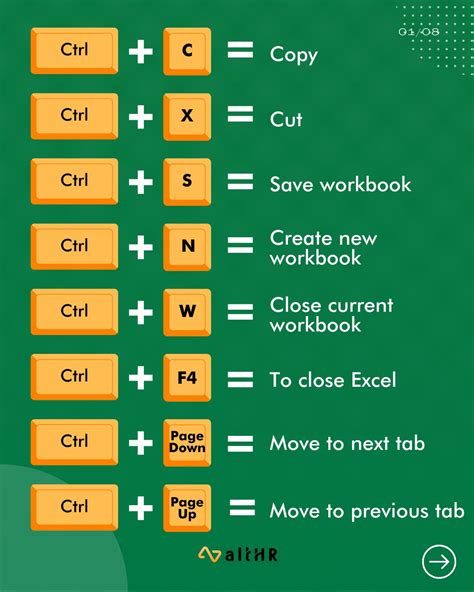
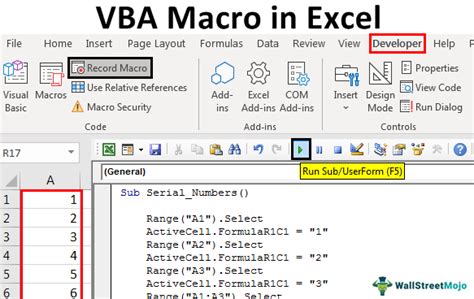
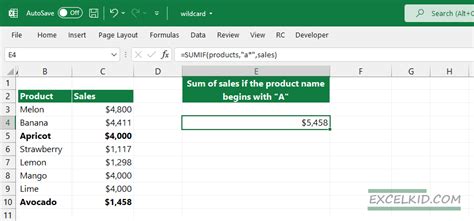
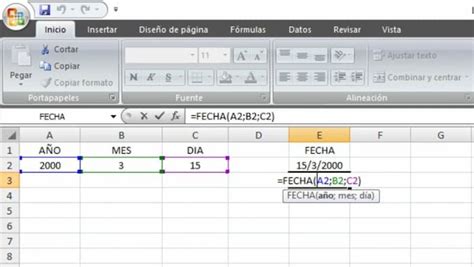
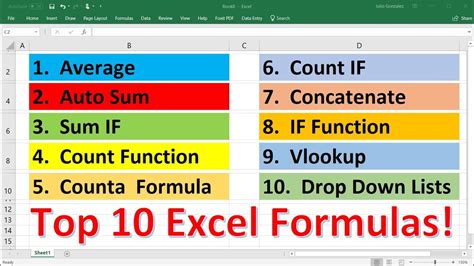
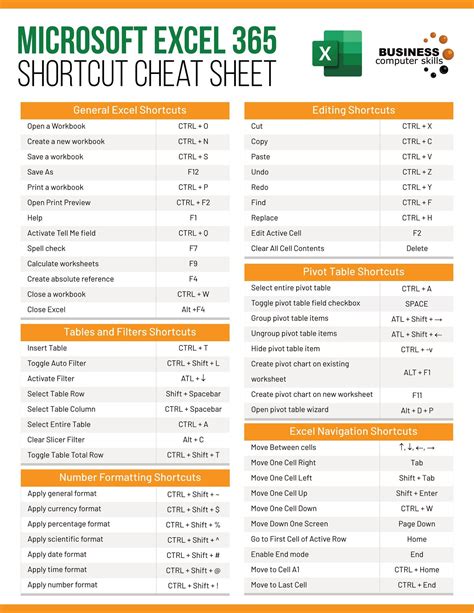
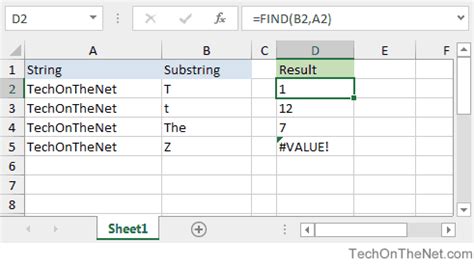
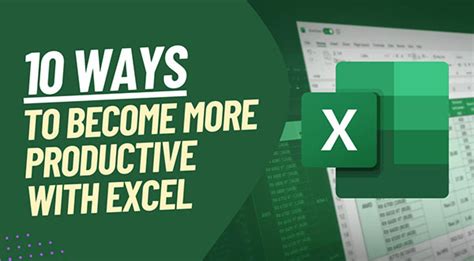
We hope this article has helped you learn how to search all sheets in Excel with ease. Whether you're using the built-in search function, keyboard shortcuts, or VBA macros, finding specific data in a large workbook is now a breeze. If you have any questions or need further assistance, feel free to comment below or share your experience with others. Happy searching!
