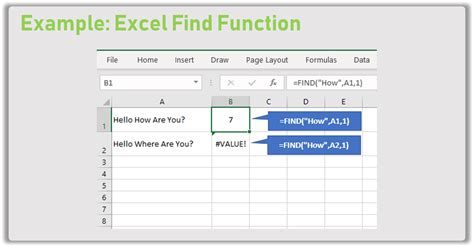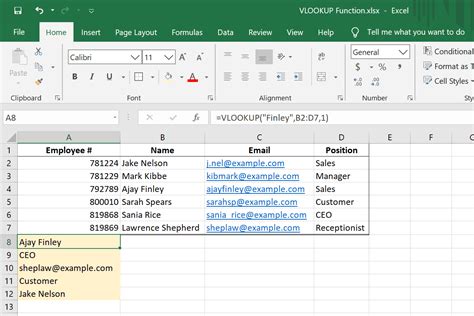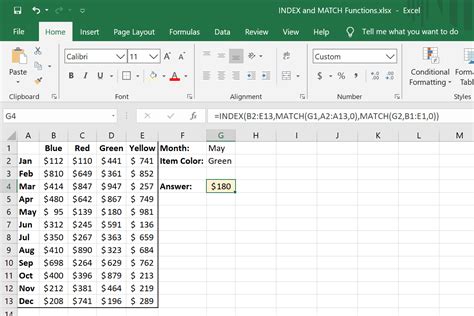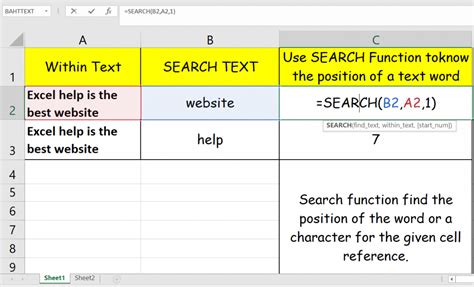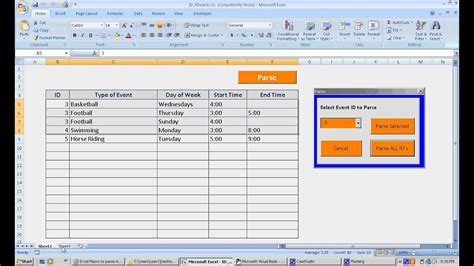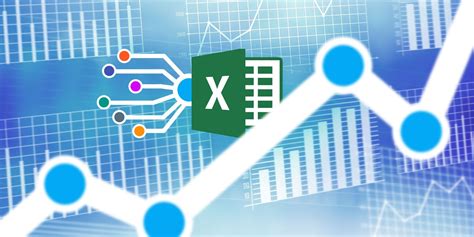Searching for specific data within a large Excel document can be a daunting task, especially if you're dealing with multiple worksheets, rows, and columns. However, there are several techniques and tools that can help you search an Excel document efficiently. In this article, we'll explore five ways to search an Excel document, from basic methods to more advanced techniques.
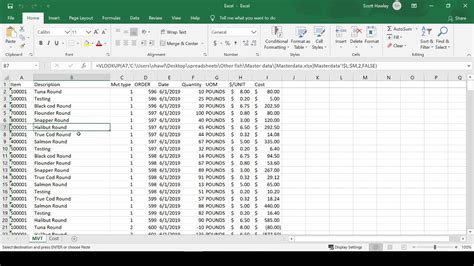
Understanding the Basics of Excel Search
Before we dive into the five ways to search an Excel document, let's cover the basics. Excel's built-in search function allows you to find specific data within a worksheet or entire workbook. To access the search function, press Ctrl + F on your keyboard or navigate to the Home tab and click on the Find & Select button.
1. Using the Find and Replace Function
The Find and Replace function is a powerful tool in Excel that allows you to search for specific data and replace it with new data. To use this function, follow these steps:
- Press
Ctrl + For navigate to theHometab and click on theFind & Selectbutton. - In the
Find whatfield, enter the data you want to search for. - Click on the
Find Allbutton to display all instances of the data in the worksheet. - To replace the data, click on the
Replacetab and enter the new data in theReplace withfield.
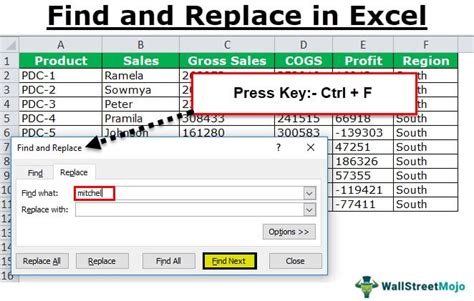
2. Using the Go To Special Function
The Go To Special function allows you to search for specific data types, such as formulas, constants, or blank cells. To use this function, follow these steps:
- Press
Ctrl + Gor navigate to theHometab and click on theFind & Selectbutton. - Click on the
Go To Specialbutton. - Select the data type you want to search for, such as formulas or constants.
- Click on the
OKbutton to display all instances of the data type in the worksheet.
3. Using Conditional Formatting
Conditional formatting allows you to highlight cells that meet specific conditions, such as values, formulas, or formatting. To use conditional formatting to search for data, follow these steps:
- Select the range of cells you want to search.
- Navigate to the
Hometab and click on theConditional Formattingbutton. - Select the condition you want to apply, such as values or formulas.
- Enter the condition criteria, such as greater than or equal to a specific value.
- Click on the
OKbutton to apply the conditional formatting.
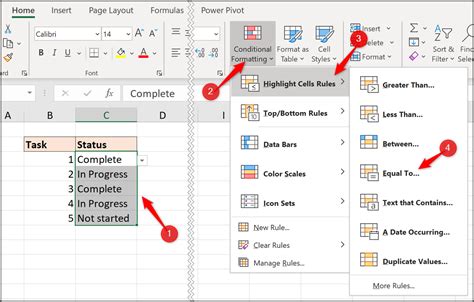
4. Using VLOOKUP and INDEX/MATCH Functions
The VLOOKUP and INDEX/MATCH functions allow you to search for data in a table and return a corresponding value. To use these functions, follow these steps:
- Select the cell where you want to display the result.
- Enter the VLOOKUP or INDEX/MATCH function, depending on your preference.
- Specify the table range, lookup value, and column index.
- Click on the
Enterbutton to display the result.
5. Using Power Query
Power Query is a powerful data analysis tool in Excel that allows you to search and manipulate data from various sources. To use Power Query to search for data, follow these steps:
- Navigate to the
Datatab and click on theNew Querybutton. - Select the data source, such as a table or worksheet.
- Enter the search criteria, such as a value or formula.
- Click on the
OKbutton to display the search results.
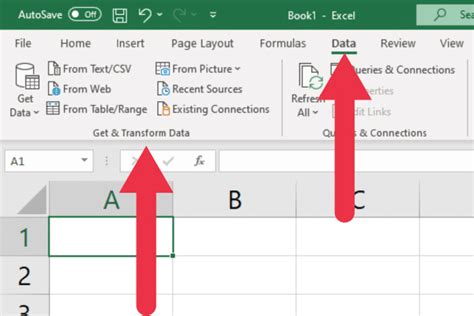
Conclusion and Next Steps
Searching an Excel document efficiently requires a combination of basic and advanced techniques. By mastering the five methods outlined in this article, you'll be able to find specific data quickly and easily. Whether you're using the Find and Replace function, Go To Special function, conditional formatting, VLOOKUP and INDEX/MATCH functions, or Power Query, you'll be able to search your Excel document with confidence.
We hope this article has been helpful in teaching you how to search an Excel document efficiently. If you have any questions or need further assistance, please don't hesitate to ask. Happy searching!
Gallery of Excel Search Functions
Excel Search Functions Gallery