As a construction professional, you understand the importance of accurately tracking and managing files within Bluebeam Revu, a powerful PDF creation and markup software. When working with large projects, it can be overwhelming to keep tabs on multiple files, especially when collaborating with others. One crucial aspect of file management is being able to view file names in Bluebeam sheets clearly. In this article, we will explore five ways to achieve this, ensuring you stay organized and productive.
Understanding the Importance of File Names in Bluebeam Sheets
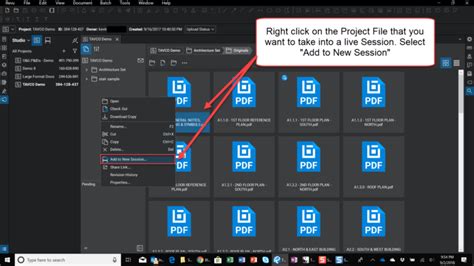
When working on a project, file names serve as a critical piece of information. They help identify the contents of a file, making it easier to locate specific documents within a large dataset. In Bluebeam Revu, viewing file names in sheets is essential for efficient project management. By being able to see file names clearly, you can quickly identify and access the files you need, reducing errors and saving time.
Method 1: Using the File Name Column in the Thumbnails Pane
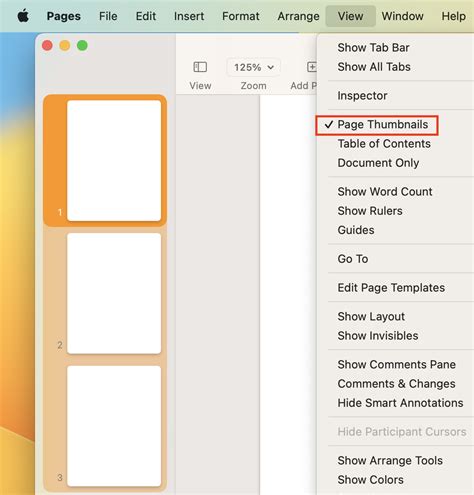
One way to view file names in Bluebeam sheets is by utilizing the Thumbnails pane. This pane displays a list of all the sheets in your project, along with their corresponding file names. To access the Thumbnails pane, follow these steps:
- Open your project in Bluebeam Revu.
- Click on the "Thumbnails" button located in the top navigation bar.
- In the Thumbnails pane, click on the "File Name" column header to sort the files by name.
- You can also adjust the column width to make the file names more visible.
Customizing the Thumbnails Pane
The Thumbnails pane can be customized to display additional information, such as the file size or creation date. To do this, follow these steps:
- Right-click on the column header in the Thumbnails pane.
- Select "Customize Columns" from the dropdown menu.
- In the "Customize Columns" dialog box, select the columns you want to display.
- Click "OK" to apply the changes.
Method 2: Using the File Name Property in the Markups List
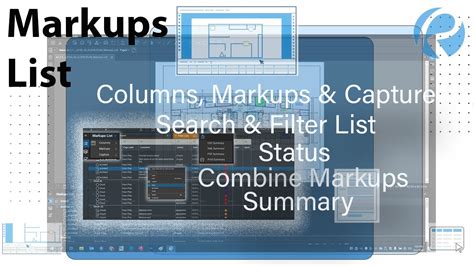
Another way to view file names in Bluebeam sheets is by using the Markups List. The Markups List displays a list of all the markups in your project, including their corresponding file names. To access the Markups List, follow these steps:
- Open your project in Bluebeam Revu.
- Click on the "Markups" button located in the top navigation bar.
- In the Markups List, click on the "File Name" column header to sort the files by name.
- You can also adjust the column width to make the file names more visible.
Filtering Markups by File Name
The Markups List can be filtered to display only the markups from a specific file. To do this, follow these steps:
- In the Markups List, click on the "Filter" button located in the top navigation bar.
- In the "Filter" dialog box, select "File Name" from the dropdown menu.
- Enter the file name you want to filter by.
- Click "OK" to apply the filter.
Method 3: Using the File Name in the Sheet Properties
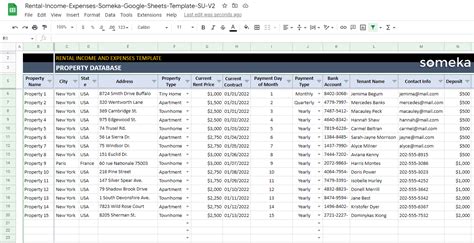
You can also view file names in Bluebeam sheets by accessing the sheet properties. The sheet properties display detailed information about the sheet, including the file name. To access the sheet properties, follow these steps:
- Open your project in Bluebeam Revu.
- Select the sheet you want to view the properties for.
- Right-click on the sheet and select "Properties" from the dropdown menu.
- In the "Properties" dialog box, click on the "File" tab.
- The file name will be displayed in the "File Name" field.
Editing Sheet Properties
The sheet properties can be edited to update the file name or other information. To do this, follow these steps:
- In the "Properties" dialog box, click on the "File" tab.
- Update the file name or other information as needed.
- Click "OK" to apply the changes.
Method 4: Using the File Name in the Batch Link Manager
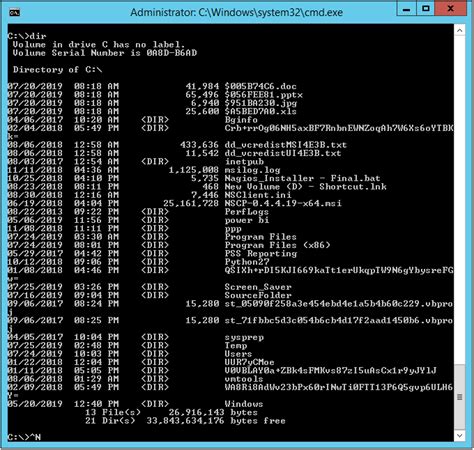
The Batch Link Manager allows you to view and manage links between files in your project. You can also use it to view file names in Bluebeam sheets. To access the Batch Link Manager, follow these steps:
- Open your project in Bluebeam Revu.
- Click on the "Batch" button located in the top navigation bar.
- Select "Link Manager" from the dropdown menu.
- In the Batch Link Manager, click on the "File Name" column header to sort the files by name.
- You can also adjust the column width to make the file names more visible.
Creating Links Between Files
The Batch Link Manager can be used to create links between files in your project. To do this, follow these steps:
- In the Batch Link Manager, select the files you want to link.
- Click on the "Create Link" button located in the top navigation bar.
- In the "Create Link" dialog box, select the link type and other options as needed.
- Click "OK" to apply the changes.
Method 5: Using the File Name in the Bluebeam Revu SDK
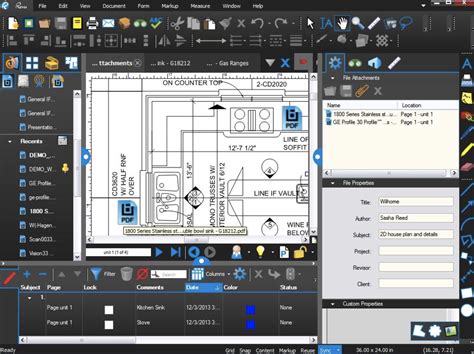
The Bluebeam Revu SDK allows developers to create custom applications and plugins for Bluebeam Revu. You can also use it to view file names in Bluebeam sheets. To access the Bluebeam Revu SDK, follow these steps:
- Open the Bluebeam Revu SDK documentation.
- Navigate to the "File" section.
- Use the "GetFileName" method to retrieve the file name of a sheet.
Creating Custom Applications with the Bluebeam Revu SDK
The Bluebeam Revu SDK can be used to create custom applications and plugins for Bluebeam Revu. To do this, follow these steps:
- Open the Bluebeam Revu SDK documentation.
- Navigate to the "Getting Started" section.
- Follow the instructions to create a new project and start building your custom application.
Gallery of Bluebeam File Management
Bluebeam File Management Image Gallery



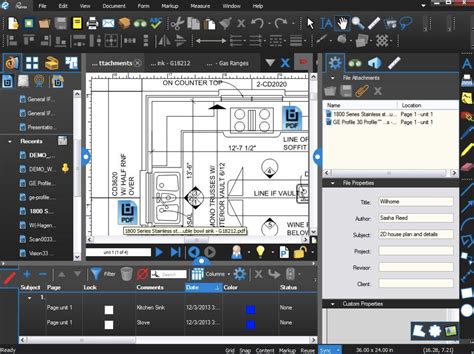
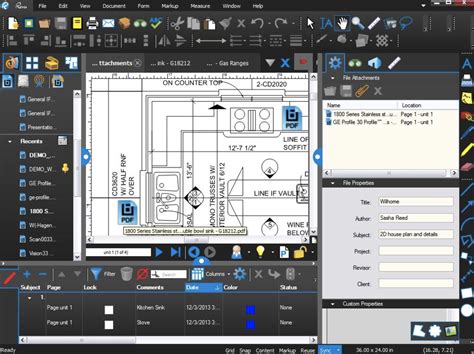
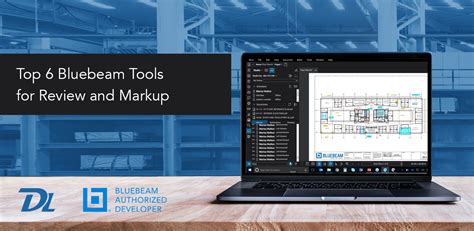
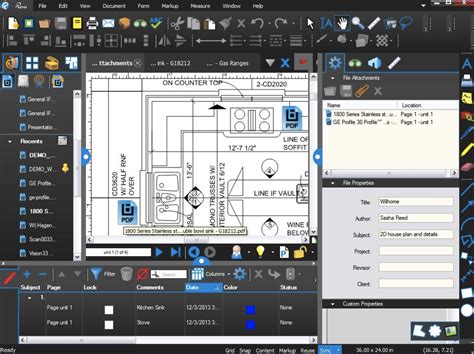
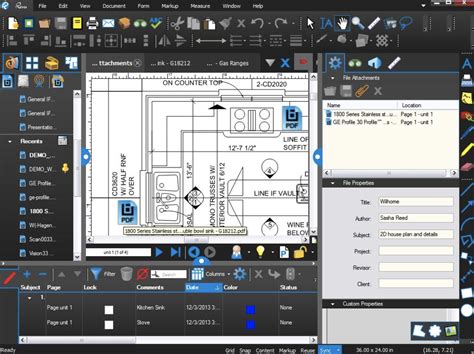
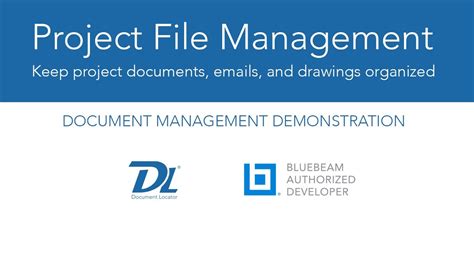
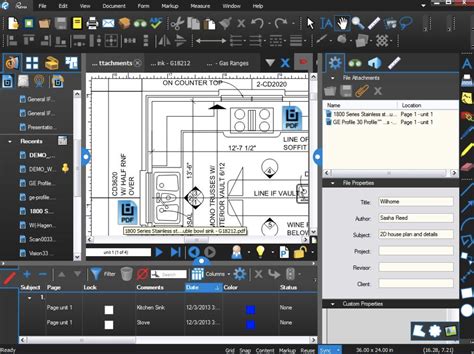
We hope this article has provided you with a comprehensive understanding of the different ways to view file names in Bluebeam sheets. By following these methods, you can stay organized and productive, ensuring your projects are completed efficiently and effectively. Don't forget to share your thoughts and experiences with us in the comments below!
