Select Top 100 Rows In Excel Quickly And Easily
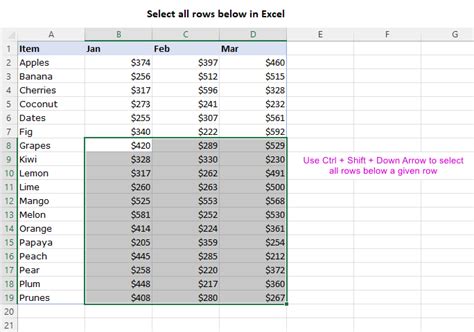
Selecting the top 100 rows in Excel can be a tedious task, especially when dealing with large datasets. However, there are several quick and easy methods to achieve this. In this article, we will explore the various techniques to select the top 100 rows in Excel.
Selecting the top 100 rows is useful when you want to analyze or process a specific portion of your data. This can be particularly helpful when working with large datasets that are difficult to manage. By selecting the top 100 rows, you can focus on the most relevant data and ignore the rest.
Method 1: Using the AutoFilter Feature
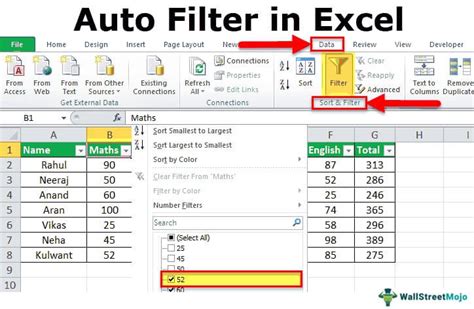
One of the quickest ways to select the top 100 rows in Excel is by using the AutoFilter feature. Here's how:
- Select the entire dataset by pressing Ctrl+A.
- Go to the Data tab in the ribbon.
- Click on the Filter button in the Data Tools group.
- In the drop-down menu, select "Top 10%".
- Excel will automatically select the top 10% of the data, which is equivalent to the top 100 rows in this case.
- To select only the top 100 rows, click on the "OK" button.
Method 2: Using the TOP 100 Formula
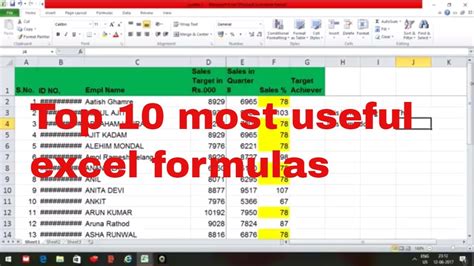
Another way to select the top 100 rows in Excel is by using the TOP 100 formula. Here's how:
- Create a new column next to your dataset.
- Enter the formula
=TOP 100( [column_name], 100), where [column_name] is the column containing the data you want to select. - Press Enter to apply the formula.
- The formula will return the top 100 values in the specified column.
- To select the entire row, go to the Home tab and click on the "Find & Select" button in the Editing group.
- Select "Go To" and then click on the "Special" button.
- Select "Row differences" and then click "OK".
Method 3: Using Power Query
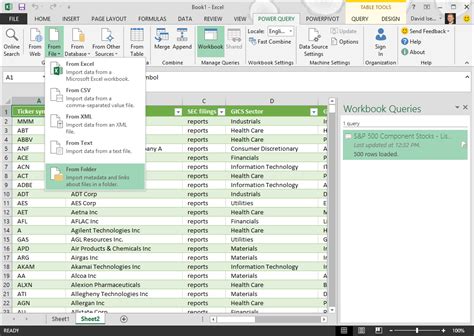
Power Query is a powerful feature in Excel that allows you to manipulate and transform data. Here's how to use Power Query to select the top 100 rows:
- Select the entire dataset by pressing Ctrl+A.
- Go to the Data tab in the ribbon.
- Click on the "From Table/Range" button in the Get & Transform Data group.
- In the Power Query Editor, click on the "Sort & Filter" button.
- Select "Top" and then enter 100 in the "Top" field.
- Click "OK" to apply the filter.
- The Power Query will return the top 100 rows of the data.
Method 4: Using VBA Macros
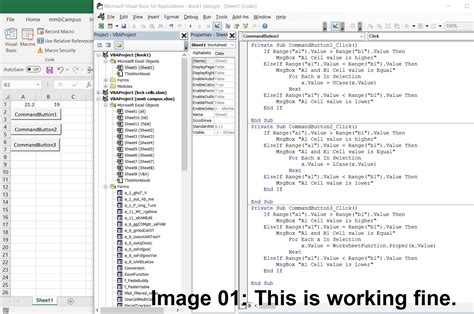
If you prefer to use VBA macros, you can create a macro to select the top 100 rows in Excel. Here's an example code:
Sub SelectTop100Rows()
Dim lastRow As Long
lastRow = Cells(Rows.Count, "A").End(xlUp).Row
Range("A1:A" & lastRow).Select
Selection.AutoFilter Field:=1, Criteria1:="Top 100"
End Sub
To use this macro, follow these steps:
- Press Alt+F11 to open the Visual Basic Editor.
- In the Editor, click on "Insert" and then select "Module".
- Paste the code into the Module window.
- Click "Run" to execute the macro.
Gallery of Excel Tips and Tricks
Excel Tips and Tricks Image Gallery
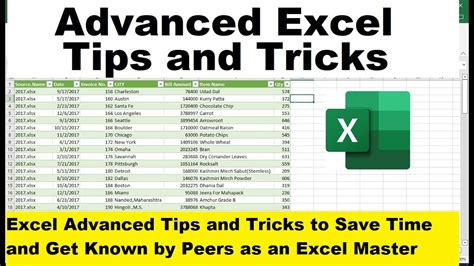


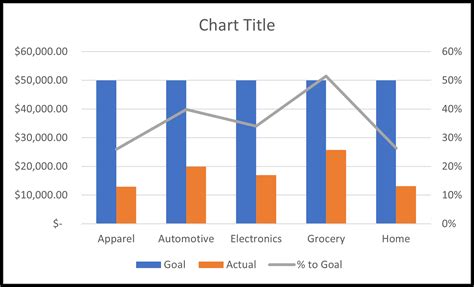

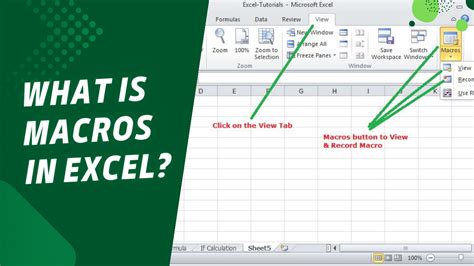

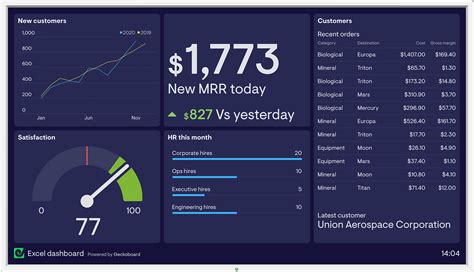
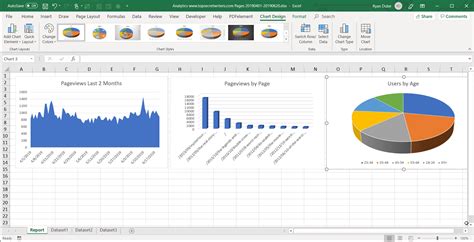

We hope this article has helped you learn how to select the top 100 rows in Excel quickly and easily. Whether you use the AutoFilter feature, the TOP 100 formula, Power Query, or VBA macros, selecting the top 100 rows is a valuable skill to have in your Excel toolkit.
Don't forget to share this article with your friends and colleagues who may benefit from learning this skill. If you have any questions or need further assistance, feel free to comment below.
