When working with Excel, one of the most useful functions for referencing data across different worksheets or tables is the VLOOKUP function. However, selecting an entire table for VLOOKUP can sometimes be tricky. Here's a comprehensive guide on how to select an entire table in Excel for VLOOKUP, along with some expert tips and examples.
Why Select an Entire Table?
Selecting an entire table for VLOOKUP can be beneficial in several ways:
- Simplified Data Reference: By selecting the entire table, you can reference data from any column without having to manually update the column index.
- Flexibility and Scalability: If your data grows or changes, selecting the entire table ensures that your VLOOKUP function adapts to these changes.
- Reduced Errors: Specifying the entire table reduces the likelihood of errors caused by incorrect column references.
How to Select an Entire Table in Excel
To select an entire table for VLOOKUP, follow these steps:
- Identify the Table Range: Determine the range of cells that contains your data table. This range should include headers in the first row and data in subsequent rows.
- Open the VLOOKUP Function: Begin typing
VLOOKUPin a cell where you want to display the result, and Excel will prompt you to specify the arguments. - Specify the Lookup Value: Enter the value you want to look up in the first argument (
lookup_value). - Select the Entire Table: For the second argument (
table_array), select the entire table range. You can do this by clicking on the top-left cell of the table and then pressingCtrl+Ato select all cells in the table. Alternatively, you can manually enter the table range, such asA1:E100. - Specify the Column Index: Enter the column index number that corresponds to the data you want to retrieve. Since you're selecting the entire table, this number will be relative to the first column of the table.
- Range_lookup: Set the
range_lookupargument toFALSEto perform an exact match.
Example:
=VLOOKUP(A2, A1:E100, 2, FALSE)
In this example, A2 is the lookup value, A1:E100 is the entire table range, 2 is the column index (second column), and FALSE specifies an exact match.
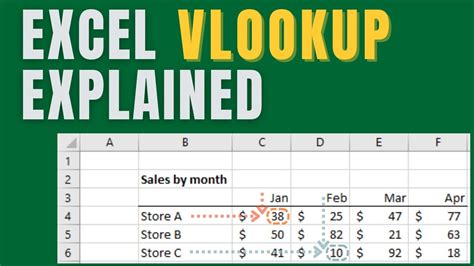
Tips and Variations
- Dynamic Table Range: If your table range changes frequently, consider using a dynamic range reference, such as
OFFSETorINDEX/MATCH, to automatically adjust the table range. - Multiple Criteria: If you need to look up data based on multiple criteria, use the
INDEX/MATCHfunction instead of VLOOKUP. - Error Handling: To handle errors, such as
#N/Avalues, use theIFERRORfunction to return a custom error message.
Best Practices
- Use Meaningful Column Headers: Use descriptive column headers to make it easier to identify the correct column index.
- Keep Your Data Organized: Ensure your data is organized in a logical and consistent manner to simplify the VLOOKUP process.
Gallery of Select Entire Table In Excel For Vlookup
Select Entire Table In Excel For Vlookup Image Gallery
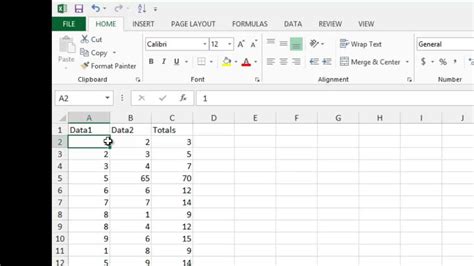
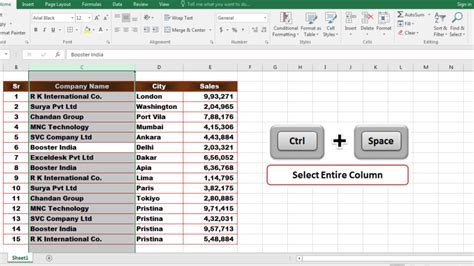
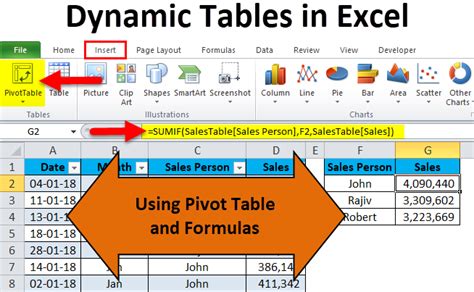
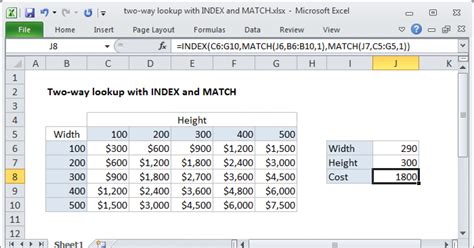
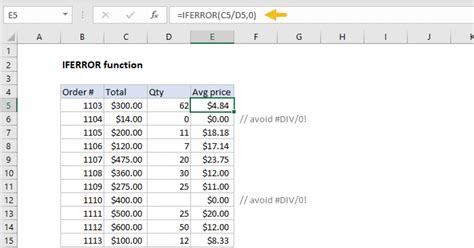
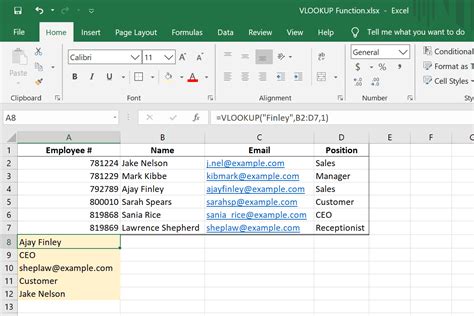
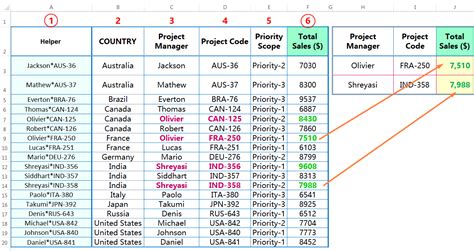
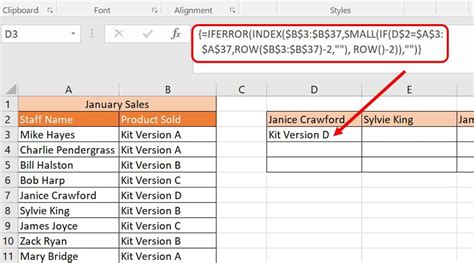
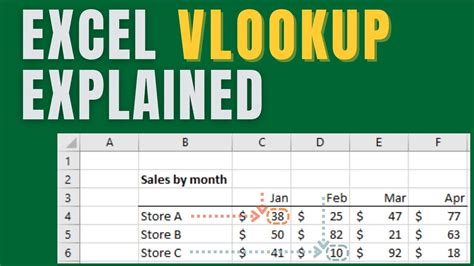
Conclusion
By following these steps and tips, you can easily select an entire table in Excel for VLOOKUP and streamline your data analysis process. Remember to keep your data organized, use meaningful column headers, and consider dynamic table ranges and error handling to get the most out of VLOOKUP.
Do you have any questions or need further assistance with selecting an entire table in Excel for VLOOKUP? Share your thoughts and experiences in the comments section below!
