Intro
Master multiple dropdown selections in Excel with ease. Discover 5 simple ways to select multiple options from a dropdown list, including using checkboxes, Ctrl+Click, Shift+Click, and more. Boost your productivity with these expert-approved techniques and learn how to work efficiently with dropdowns in your Excel spreadsheets.
Excel is an incredibly powerful tool for data analysis, and one of its most useful features is the ability to select multiple dropdown options. However, by default, Excel's dropdown menus only allow you to select one option at a time. Fortunately, there are several ways to work around this limitation and enable multiple selections. In this article, we'll explore five different methods to achieve this functionality.
The Importance of Multiple Selections
Before we dive into the methods, let's quickly discuss why being able to select multiple dropdown options is so important. In many real-world scenarios, you'll need to analyze data that involves multiple categories or choices. For example, you might be tracking customer preferences, where each customer can choose multiple options from a list. By enabling multiple selections, you can make your data analysis more efficient and accurate.
Method 1: Using the Ctrl Key
One of the simplest ways to select multiple dropdown options in Excel is to use the Ctrl key. This method works by holding down the Ctrl key while selecting each option from the dropdown menu.
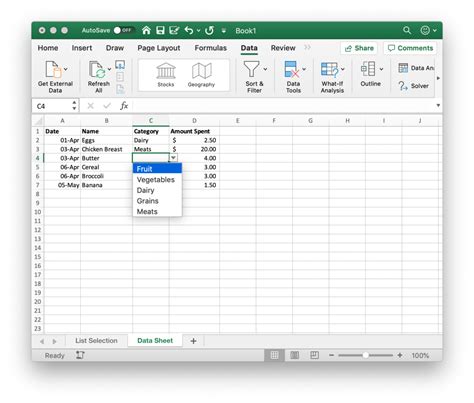
To use this method, follow these steps:
- Select the cell that contains the dropdown menu.
- Press and hold the Ctrl key.
- Click on the first option you want to select from the dropdown menu.
- While still holding the Ctrl key, click on the next option you want to select.
- Repeat step 4 until you've selected all the desired options.
Method 2: Using the Shift Key
Another way to select multiple dropdown options in Excel is to use the Shift key. This method works by selecting a range of options from the dropdown menu.
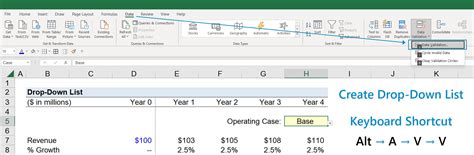
To use this method, follow these steps:
- Select the cell that contains the dropdown menu.
- Press and hold the Shift key.
- Click on the first option you want to select from the dropdown menu.
- While still holding the Shift key, click on the last option you want to select.
- All the options between the first and last selected options will be automatically selected.
Method 3: Using a Macro
If you need to select multiple dropdown options frequently, you can create a macro to simplify the process. A macro is a set of instructions that can be executed with a single click.
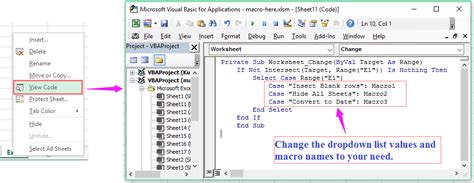
To create a macro, follow these steps:
- Open the Visual Basic Editor by pressing Alt + F11.
- In the Visual Basic Editor, click on "Insert" and then "Module".
- Paste the following code into the module:
Sub SelectMultipleOptions()
Dim cell As Range
Set cell = ActiveCell
If cell.Validation.Type = xlValidateList Then
cell.Validation.IgnoreBlank = True
cell.Validation.InCellDropdown = True
End If
End Sub
- Save the macro by clicking on "File" and then "Save".
- Assign the macro to a button or shortcut key by clicking on "Developer" and then "Macros".
Method 4: Using a UserForm
A UserForm is a custom dialog box that can be used to select multiple dropdown options. To create a UserForm, follow these steps:
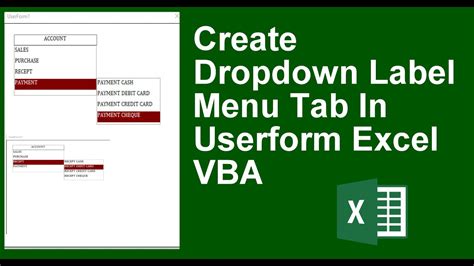
- Open the Visual Basic Editor by pressing Alt + F11.
- In the Visual Basic Editor, click on "Insert" and then "UserForm".
- Design the UserForm by adding a dropdown menu and other controls as needed.
- Write code to populate the dropdown menu and handle user input.
- Show the UserForm by clicking on "Run" and then "UserForm".
Method 5: Using a Third-Party Add-In
Finally, you can use a third-party add-in to enable multiple selections in Excel. There are many add-ins available that provide this functionality, including some popular options like ASAP Utilities and PowerTools.
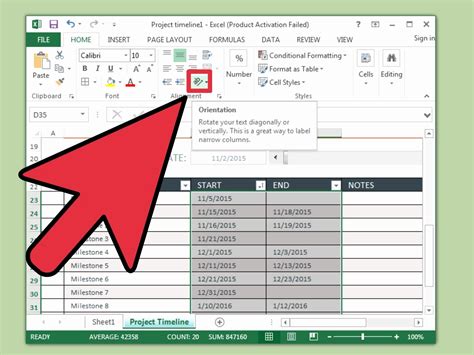
To use a third-party add-in, follow these steps:
- Search for and download a suitable add-in.
- Install the add-in by following the instructions provided.
- Restart Excel and enable the add-in.
- Use the add-in to select multiple dropdown options.
Gallery of Excel Dropdown Multiple Selection Methods
Excel Dropdown Multiple Selection Methods
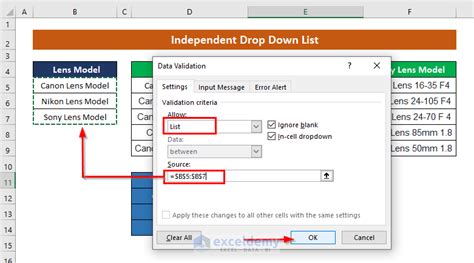
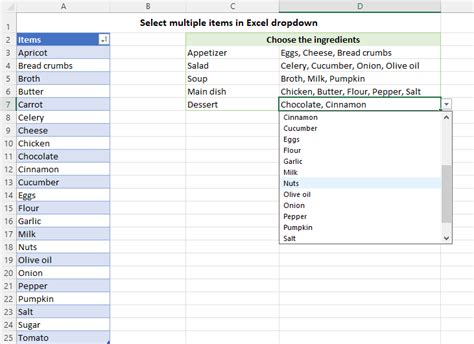
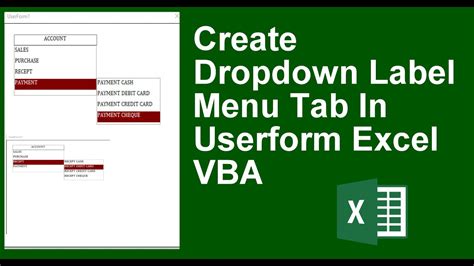
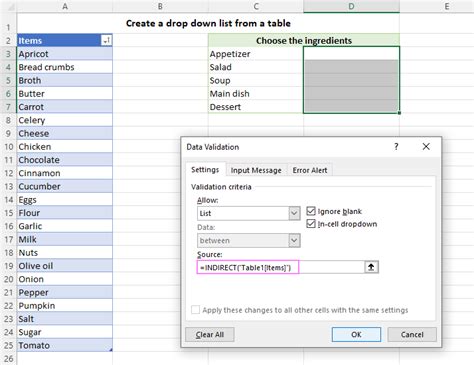
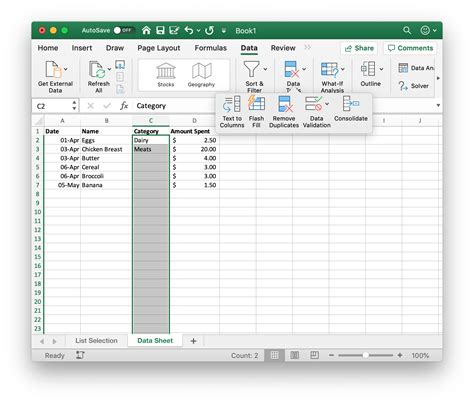
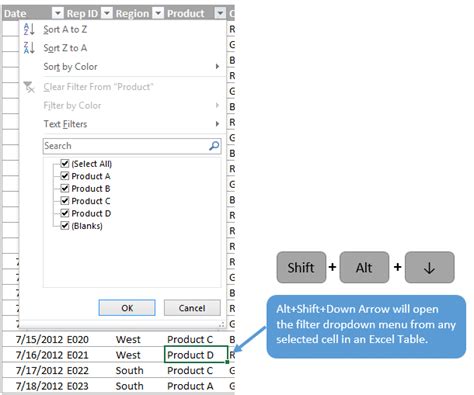
Conclusion and Next Steps
In this article, we've explored five different methods to select multiple dropdown options in Excel. Whether you're using the Ctrl key, Shift key, macro, UserForm, or third-party add-in, there's a solution that's right for you. By enabling multiple selections, you can make your data analysis more efficient and accurate. Try out these methods and see which one works best for your needs.
