Selecting multiple drop-down options in Excel can be a powerful tool for data analysis and visualization. However, it can be a bit tricky to set up, especially for those who are new to Excel. In this article, we will explore the different methods for creating multiple select drop-downs in Excel and provide step-by-step instructions on how to implement them.
Understanding the Basics of Drop-Downs in Excel
Before we dive into creating multiple select drop-downs, let's first understand how to create a basic drop-down list in Excel. A drop-down list is a type of data validation that allows users to select a value from a predefined list.
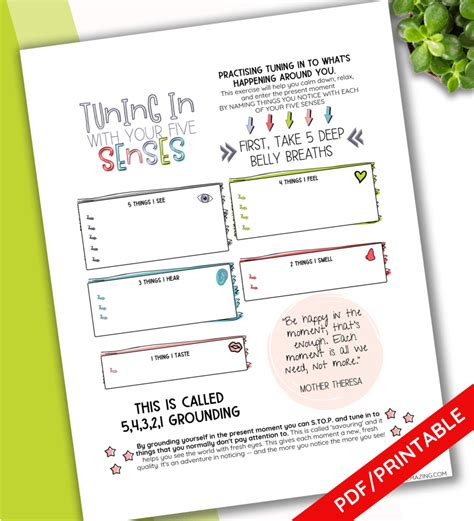
To create a basic drop-down list in Excel, follow these steps:
- Select the cell where you want to create the drop-down list.
- Go to the "Data" tab in the ribbon.
- Click on the "Data Validation" button in the "Data Tools" group.
- Select "List" from the "Allow" dropdown menu.
- Enter the range of cells that contains the list of values you want to use for the drop-down.
Creating a Multiple Select Drop-Down List
Now that we have covered the basics of creating a drop-down list in Excel, let's move on to creating a multiple select drop-down list. There are a few different methods for creating multiple select drop-downs in Excel, including using a combo box, using a list box, and using a data validation technique.
Method 1: Using a Combo Box
One way to create a multiple select drop-down list in Excel is to use a combo box. A combo box is a type of form control that allows users to select multiple values from a list.
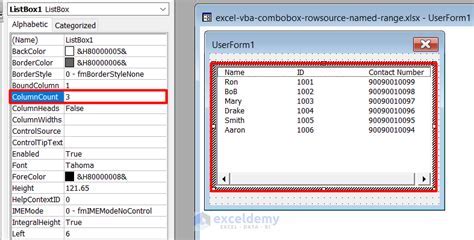
To create a combo box in Excel, follow these steps:
- Go to the "Developer" tab in the ribbon.
- Click on the "Insert" button in the "Controls" group.
- Select "Combo Box" from the dropdown menu.
- Draw the combo box on the worksheet.
- Right-click on the combo box and select "Properties".
- In the "Properties" dialog box, select the range of cells that contains the list of values you want to use for the combo box.
Method 2: Using a List Box
Another way to create a multiple select drop-down list in Excel is to use a list box. A list box is a type of form control that allows users to select multiple values from a list.
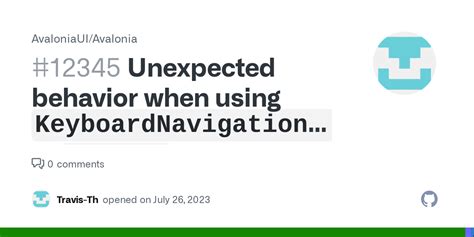
To create a list box in Excel, follow these steps:
- Go to the "Developer" tab in the ribbon.
- Click on the "Insert" button in the "Controls" group.
- Select "List Box" from the dropdown menu.
- Draw the list box on the worksheet.
- Right-click on the list box and select "Properties".
- In the "Properties" dialog box, select the range of cells that contains the list of values you want to use for the list box.
Method 3: Using a Data Validation Technique
A third method for creating a multiple select drop-down list in Excel is to use a data validation technique. This method involves using a data validation rule to allow users to select multiple values from a list.
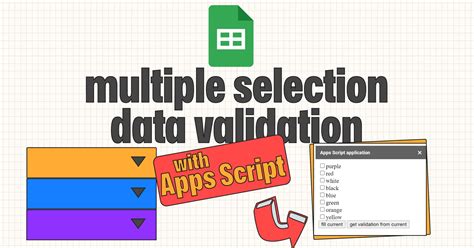
To create a multiple select drop-down list using a data validation technique, follow these steps:
- Select the cell where you want to create the drop-down list.
- Go to the "Data" tab in the ribbon.
- Click on the "Data Validation" button in the "Data Tools" group.
- Select "List" from the "Allow" dropdown menu.
- Enter the range of cells that contains the list of values you want to use for the drop-down.
- Check the "Allow multiple selections" checkbox.
Practical Applications of Multiple Select Drop-Downs in Excel
Multiple select drop-downs can be used in a variety of practical applications in Excel, including data analysis, data visualization, and data entry.
Data Analysis
Multiple select drop-downs can be used to analyze data in Excel by allowing users to select multiple values from a list. For example, a user may want to analyze sales data by region and product category. By using a multiple select drop-down list, the user can select multiple regions and product categories to analyze.
Data Visualization
Multiple select drop-downs can be used to create interactive dashboards in Excel by allowing users to select multiple values from a list. For example, a user may want to create a dashboard that displays sales data by region and product category. By using a multiple select drop-down list, the user can select multiple regions and product categories to display.
Data Entry
Multiple select drop-downs can be used to simplify data entry in Excel by allowing users to select multiple values from a list. For example, a user may want to enter data for a survey that asks respondents to select multiple options from a list. By using a multiple select drop-down list, the user can select multiple options quickly and easily.
Multiple Select Drop-Downs in Excel Image Gallery
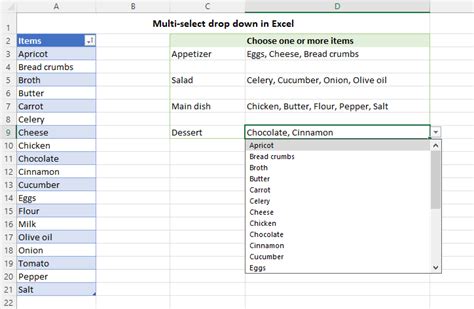

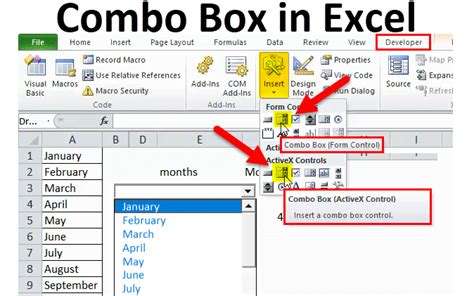
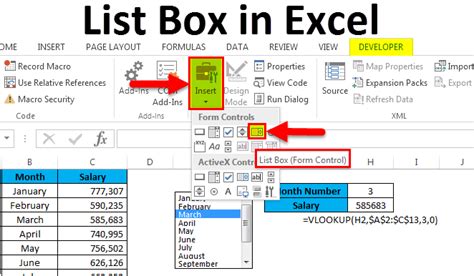


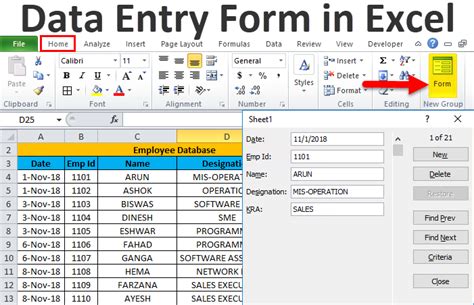
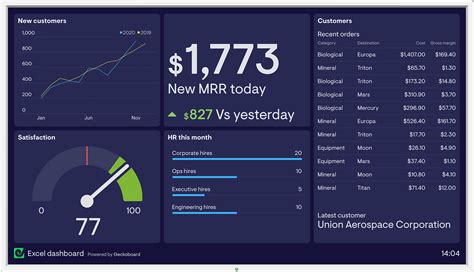
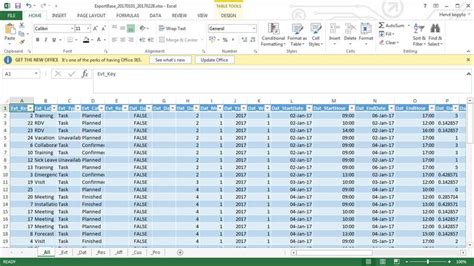
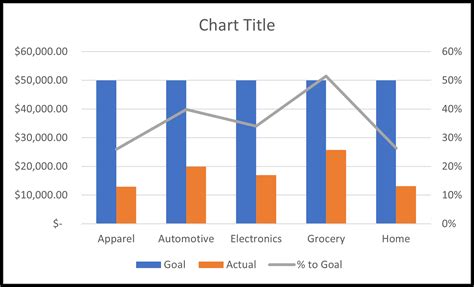
We hope this article has provided you with a comprehensive guide on how to create multiple select drop-downs in Excel. Whether you are a beginner or an advanced user, multiple select drop-downs can be a powerful tool for data analysis, data visualization, and data entry.
