Microsoft Excel is a powerful spreadsheet program that offers various features to manage and analyze data. One of the most useful features is the filter function, which allows users to narrow down data based on specific criteria. However, selecting multiple names in Excel filter can be a bit tricky. In this article, we will explore three ways to select multiple names in Excel filter, making it easier to work with your data.
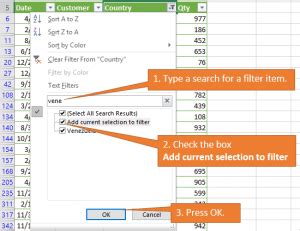
Understanding Excel Filter
Before we dive into the methods, let's briefly understand how Excel filter works. Excel filter allows you to hide or show data based on specific conditions. You can filter data using various criteria, such as text, numbers, dates, and more. To apply a filter, select the data range, go to the "Data" tab, and click on "Filter." Excel will display a dropdown menu with filtering options.
Method 1: Using the "Select Multiple Items" Option
The first method to select multiple names in Excel filter is by using the "Select Multiple Items" option. This option allows you to choose multiple items from the filter dropdown menu.
Step-by-Step Instructions
- Select the data range you want to filter.
- Go to the "Data" tab and click on "Filter."
- Click on the filter dropdown menu for the column you want to filter.
- Check the box next to "Select Multiple Items."
- Choose the multiple names you want to select.
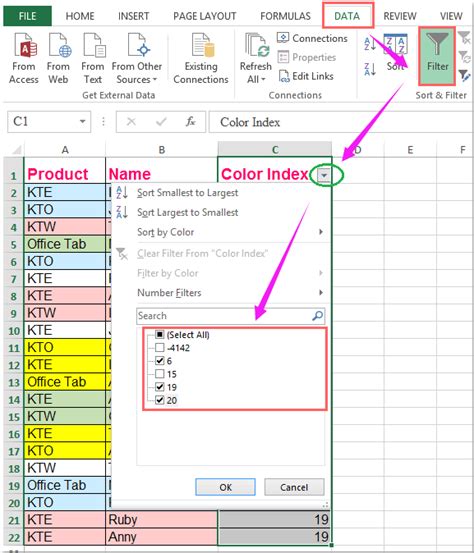
Method 2: Using the "OR" Function
The second method to select multiple names in Excel filter is by using the "OR" function. This method involves creating a custom filter using the "OR" function.
Step-by-Step Instructions
- Select the data range you want to filter.
- Go to the "Data" tab and click on "Filter."
- Click on the filter dropdown menu for the column you want to filter.
- Click on "Custom."
- In the "Custom AutoFilter" dialog box, select the "OR" function.
- Enter the multiple names you want to select, separated by commas.
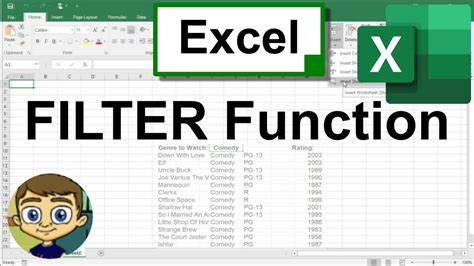
Method 3: Using VBA Macro
The third method to select multiple names in Excel filter is by using a VBA macro. This method involves creating a custom macro using Visual Basic for Applications (VBA).
Step-by-Step Instructions
- Open the Visual Basic Editor by pressing "Alt + F11" or by navigating to "Developer" tab and clicking on "Visual Basic."
- Create a new module by clicking on "Insert" and then "Module."
- Paste the following code:
Sub SelectMultipleNames()
Dim rng As Range
Set rng = Range("A1:A10") ' adjust the range to your needs
For Each cell In rng
If cell.Value = "Name1" Or cell.Value = "Name2" Or cell.Value = "Name3" Then
cell.EntireRow.Hidden = False
Else
cell.EntireRow.Hidden = True
End If
Next cell
End Sub
- Adjust the range and names to your needs.
- Run the macro by clicking on "Run" or by pressing "F5."
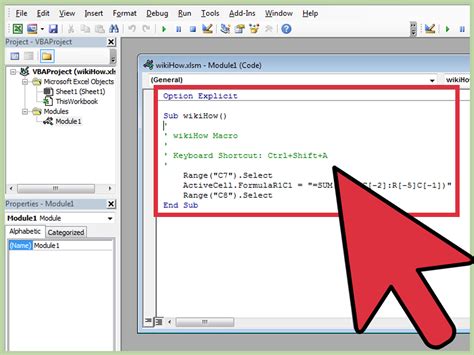
Gallery of Excel Filter Selection
Excel Filter Selection Image Gallery
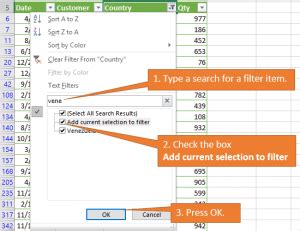
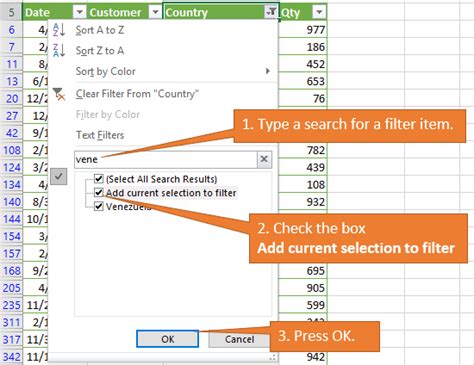
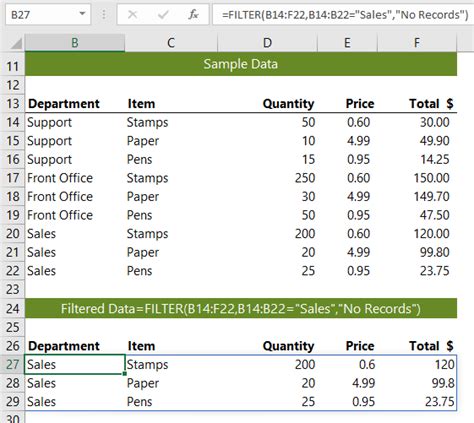
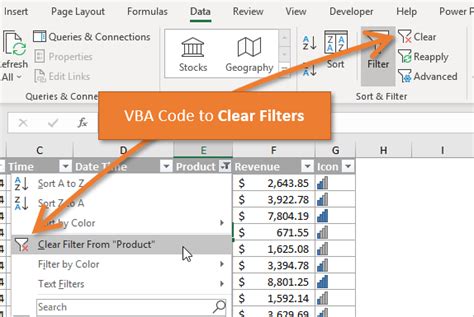
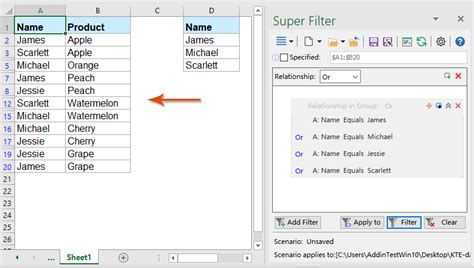
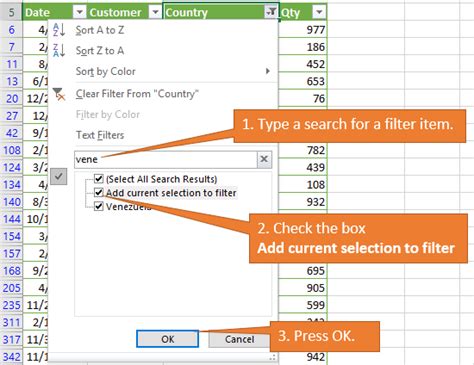
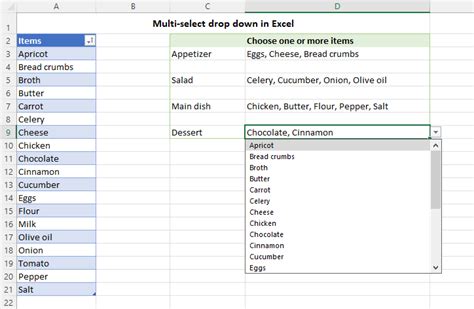
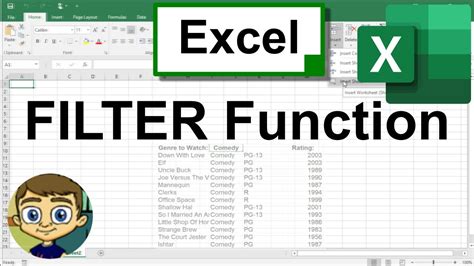
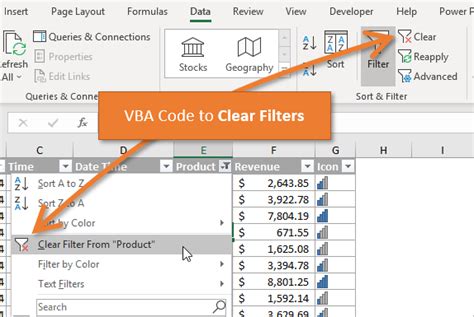
Conclusion
In this article, we explored three ways to select multiple names in Excel filter. Whether you use the "Select Multiple Items" option, the "OR" function, or a VBA macro, you can easily filter your data to show only the names you need. Remember to adjust the range and names to your needs, and don't hesitate to experiment with different methods to find what works best for you.
We hope this article has helped you to learn new ways to select multiple names in Excel filter. If you have any questions or need further assistance, please don't hesitate to ask. Share your thoughts and experiences in the comments below, and don't forget to share this article with your friends and colleagues who might find it useful.
