Intro
Master selecting non-adjacent cells in Excel with ease. Discover 5 efficient methods to choose disparate cells, ranges, and rows, streamlining your data analysis. Learn to use keyboard shortcuts, mouse techniques, and formulas to select non-contiguous cells, boosting productivity and accuracy in your spreadsheet tasks.
Microsoft Excel is a powerful tool for data analysis and manipulation. One of the most common tasks in Excel is selecting cells, which can be used for various purposes such as formatting, copying, and pasting data. While selecting adjacent cells is straightforward, selecting non-adjacent cells can be a bit more challenging. In this article, we will explore five ways to select non-adjacent cells in Excel.
The Importance of Selecting Non-Adjacent Cells
Selecting non-adjacent cells is essential in Excel, especially when working with large datasets. It allows you to perform various operations on specific cells or ranges of cells that are not contiguous. For instance, you may want to format specific cells, apply formulas, or create charts using non-adjacent cells. Without the ability to select non-adjacent cells, you would have to perform these operations separately, which can be time-consuming and prone to errors.
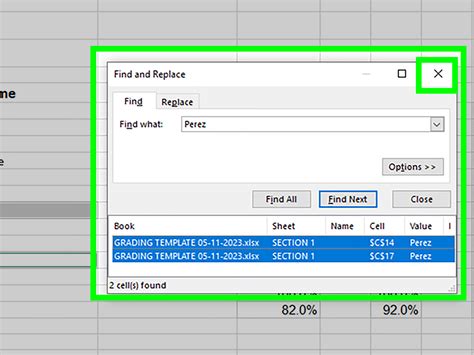
Method 1: Using the Ctrl Key
One of the easiest ways to select non-adjacent cells in Excel is by using the Ctrl key. To do this, follow these steps:
- Select the first cell or range of cells by clicking on it.
- Press and hold the Ctrl key on your keyboard.
- While holding the Ctrl key, select the next cell or range of cells by clicking on it.
- Repeat step 3 until you have selected all the non-adjacent cells you need.
Using the Ctrl key allows you to select multiple non-adjacent cells, and you can use this method to select entire rows or columns as well.
Method 2: Using the Shift Key
Another way to select non-adjacent cells in Excel is by using the Shift key. This method is useful when you want to select a range of cells that are not contiguous, but are in the same row or column. To use this method, follow these steps:
- Select the first cell or range of cells by clicking on it.
- Press and hold the Shift key on your keyboard.
- While holding the Shift key, select the last cell or range of cells by clicking on it.
- Excel will automatically select all the cells between the first and last cell.
Using the Shift key allows you to select a range of non-adjacent cells, but it only works when the cells are in the same row or column.
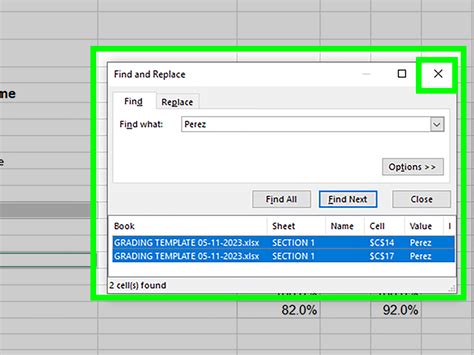
Method 3: Using the Go To Special Dialog Box
Excel provides a built-in feature called the Go To Special dialog box that allows you to select non-adjacent cells based on specific criteria. To use this method, follow these steps:
- Press Ctrl+G on your keyboard to open the Go To dialog box.
- Click on the Special button to open the Go To Special dialog box.
- In the Go To Special dialog box, select the "Non-Adjacent" option.
- Excel will automatically select all non-adjacent cells in the active worksheet.
Using the Go To Special dialog box allows you to select non-adjacent cells based on specific criteria, such as blank cells, formulas, or formatting.
Method 4: Using VBA Macros
If you need to select non-adjacent cells frequently, you can create a VBA macro to automate the process. To create a VBA macro, follow these steps:
- Press Alt+F11 on your keyboard to open the Visual Basic Editor.
- In the Visual Basic Editor, click on the Insert menu and select Module.
- In the Module window, paste the following code:
Sub SelectNonAdjacentCells()
Dim cell As Range
For Each cell In Selection
If cell.Value = "" Then
cell.Select
End If
Next cell
End Sub
- Save the macro by clicking on the File menu and selecting Save.
- To run the macro, press Alt+F8 on your keyboard and select the macro from the list.
Using VBA macros allows you to automate the process of selecting non-adjacent cells, but it requires some programming knowledge.
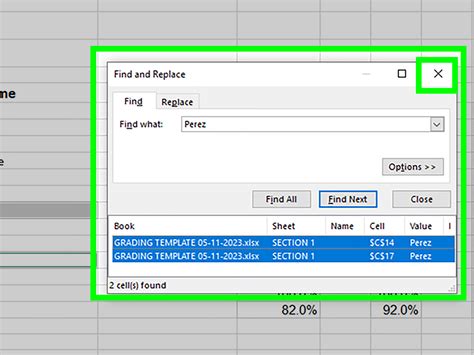
Method 5: Using Excel Formulas
Finally, you can use Excel formulas to select non-adjacent cells. For example, you can use the OFFSET function to select a range of cells that are not contiguous. To use this method, follow these steps:
- Select the cell where you want to display the result.
- Enter the following formula:
=OFFSET(A1,0,1)
- Press Enter on your keyboard to execute the formula.
- The OFFSET function will return the value of the cell that is one column to the right of the cell A1.
Using Excel formulas allows you to select non-adjacent cells based on specific criteria, such as formulas or formatting.
Gallery of Select Non-Adjacent Cells in Excel
Select Non-Adjacent Cells in Excel Image Gallery
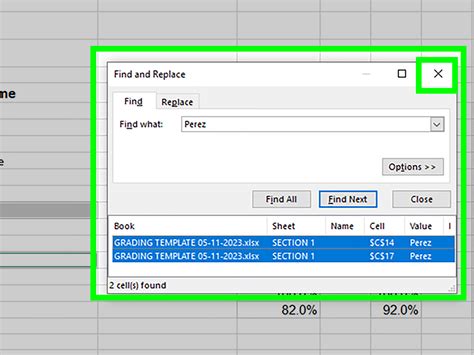
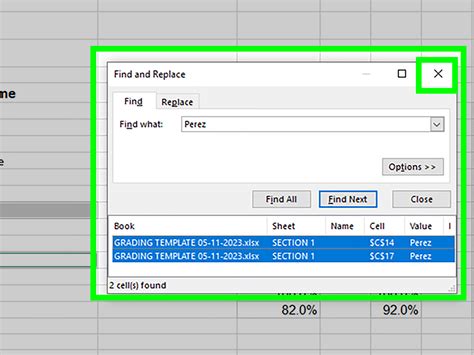
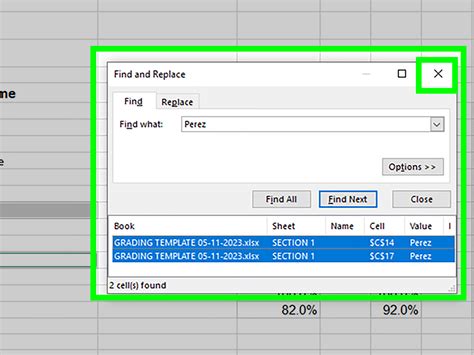
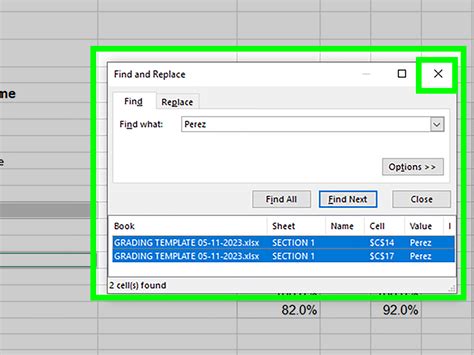
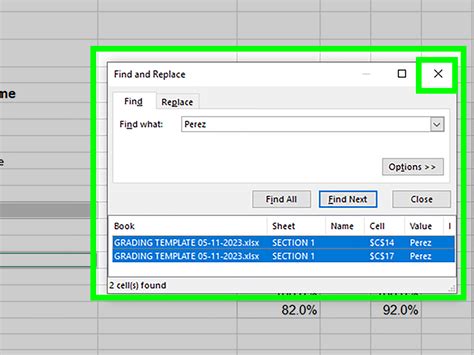
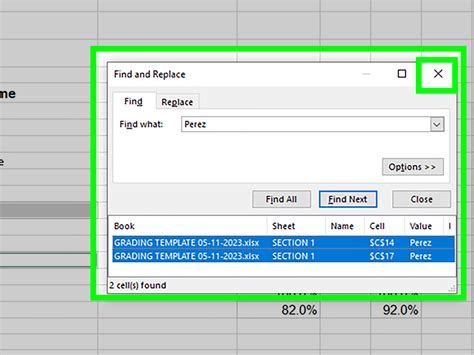
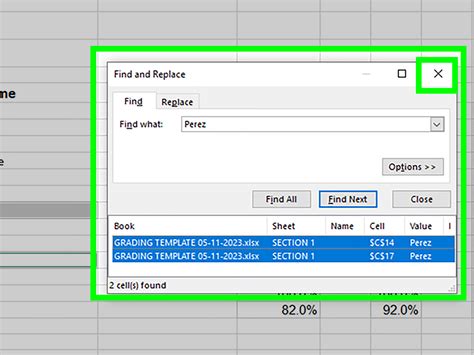
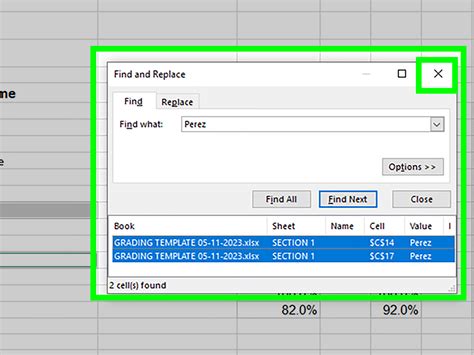
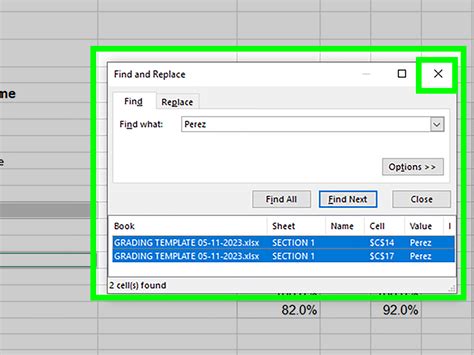
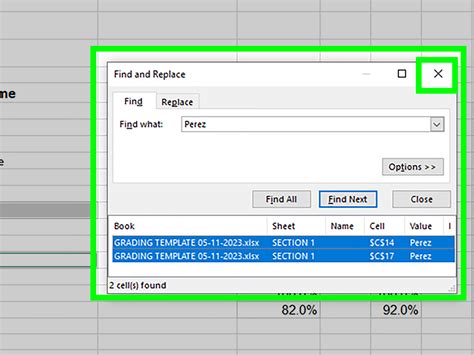
Conclusion
Selecting non-adjacent cells in Excel can be a challenging task, but there are several methods that can make it easier. In this article, we have explored five ways to select non-adjacent cells in Excel, including using the Ctrl key, Shift key, Go To Special dialog box, VBA macros, and Excel formulas. By mastering these methods, you can improve your productivity and efficiency when working with Excel. Whether you are a beginner or an advanced user, selecting non-adjacent cells is an essential skill that can help you to get the most out of Excel.
We hope this article has been helpful in guiding you on how to select non-adjacent cells in Excel. If you have any questions or need further assistance, please feel free to ask.
