The task of separating city and state in Excel can be a daunting one, especially when dealing with large datasets. However, with the right techniques and formulas, you can easily split city and state into separate columns. In this article, we will explore three ways to separate city and state in Excel, making data management a breeze.
The Importance of Separating City and State
Before we dive into the methods, it's essential to understand why separating city and state is crucial. When working with datasets that include addresses, having city and state in separate columns can make data analysis, filtering, and reporting more efficient. For instance, you can use separate city and state columns to create maps, analyze regional trends, or filter data by specific cities or states.
Method 1: Using Text to Columns
One of the simplest ways to separate city and state in Excel is by using the Text to Columns feature. This method is ideal when the city and state are separated by a comma or a specific character.
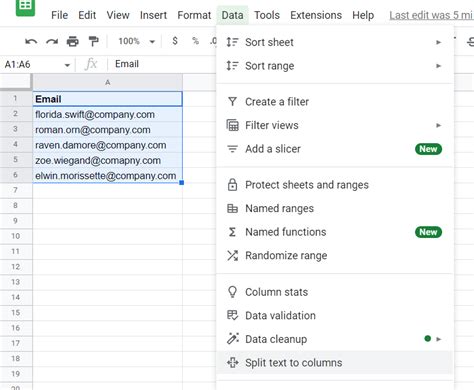
To use Text to Columns, follow these steps:
- Select the column containing the city and state data.
- Go to the Data tab in the ribbon.
- Click on the Text to Columns button.
- In the Text to Columns dialog box, select Delimited Text and click Next.
- Choose the delimiter that separates the city and state (e.g., comma or space).
- Click Finish to separate the city and state into new columns.
Method 2: Using Formulas
Another way to separate city and state in Excel is by using formulas. This method is more flexible and can be used when the city and state are not separated by a specific character.
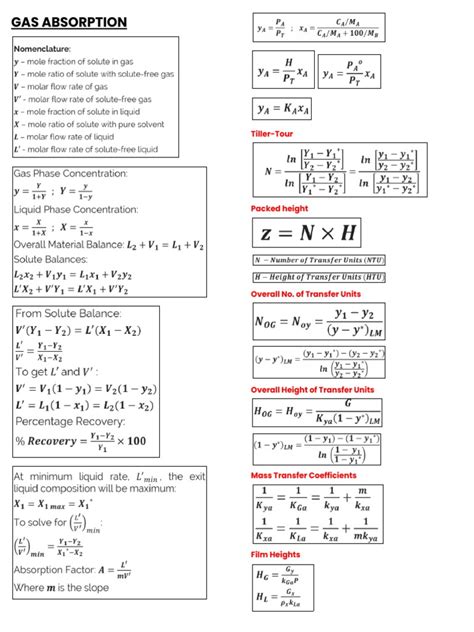
To use formulas, follow these steps:
- Create a new column next to the city and state column.
- Enter the following formula:
=LEFT(A2,FIND(",",A2)-1)where A2 is the cell containing the city and state data. This formula extracts the city from the cell. - Enter the following formula in the next column:
=RIGHT(A2,LEN(A2)-FIND(",",A2))This formula extracts the state from the cell. - Copy the formulas down to the rest of the cells in the column.
Method 3: Using Power Query
Power Query is a powerful tool in Excel that allows you to manipulate and transform data. You can use Power Query to separate city and state in a more efficient and flexible way.
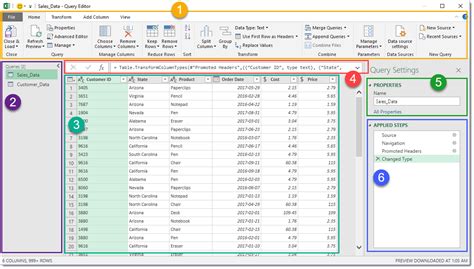
To use Power Query, follow these steps:
- Select the column containing the city and state data.
- Go to the Data tab in the ribbon.
- Click on the From Table/Range button.
- In the Power Query Editor, select the column and click on the Split Column button.
- Choose the delimiter that separates the city and state (e.g., comma or space).
- Click OK to separate the city and state into new columns.
Gallery of City and State Separation
City and State Separation Image Gallery
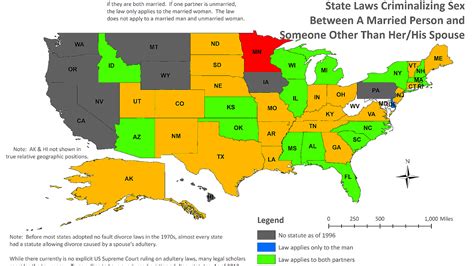
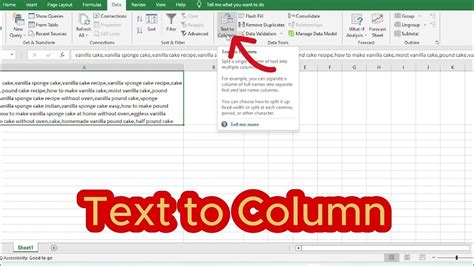
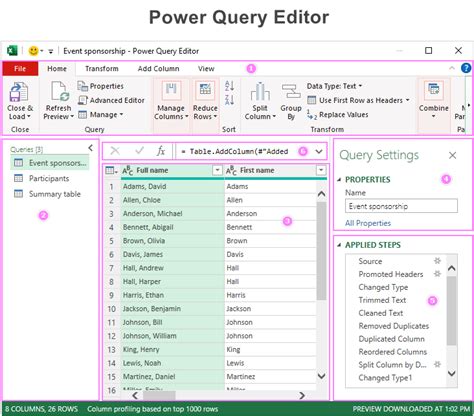
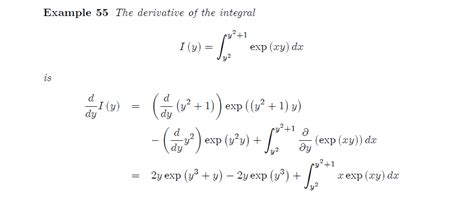
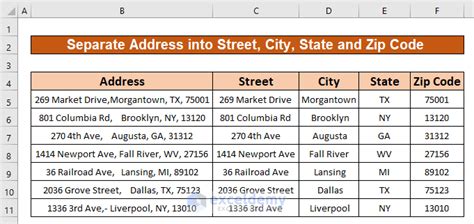
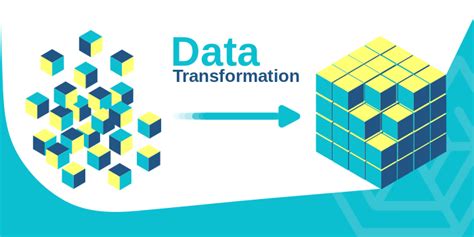
Conclusion
Separating city and state in Excel can be a daunting task, but with the right techniques and formulas, you can easily split city and state into separate columns. Whether you use Text to Columns, formulas, or Power Query, these methods can help you manage your data more efficiently. Try out these methods and take your data analysis to the next level!
Take Action
Share your experiences with separating city and state in Excel in the comments below. Have you used any of these methods before? Do you have any tips or tricks to share? Let's discuss!
