Intro
Effortlessly separate city, state, and zip codes in Excel with our easy-to-follow guide. Master the art of data manipulation and learn how to split addresses into individual columns using formulas and tools. Discover the best practices for working with geographic data, including zip code formatting and state abbreviations.
Having a large dataset with addresses can be overwhelming, especially when you need to separate the city, state, and zip code into individual columns. Fortunately, Microsoft Excel provides several ways to accomplish this task. In this article, we will explore the easiest methods to separate city, state, and zip code in Excel.
Why Separate City, State, and Zip Code?
Before we dive into the methods, let's understand the importance of separating city, state, and zip code. Having separate columns for each component of the address can be beneficial in various scenarios:
- Data analysis: Separate columns make it easier to analyze data based on specific geographic locations.
- Mail merge: Separating city, state, and zip code is essential for creating accurate mailing labels.
- Geographic mapping: Separate columns enable you to create maps with precise locations.
Method 1: Using Text to Columns Feature
Excel's Text to Columns feature is a straightforward way to separate city, state, and zip code.
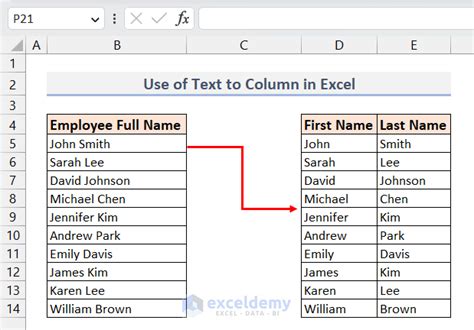
To use this feature:
- Select the column containing the addresses.
- Go to the Data tab in the ribbon.
- Click on the Text to Columns button in the Data Tools group.
- In the Text to Columns dialog box, select Delimited and click Next.
- Choose the delimiter that separates the city, state, and zip code (e.g., comma, space, or tab).
- Click Next and then Finish.
Method 2: Using Flash Fill
Flash Fill is a powerful feature in Excel that can automatically fill a range of cells based on a pattern.
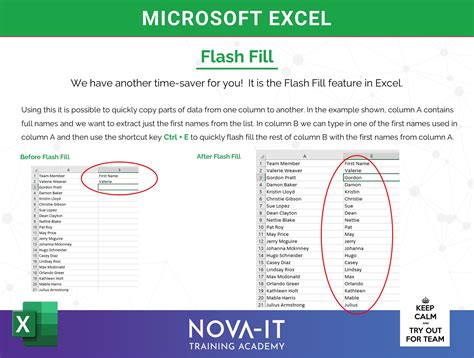
To use Flash Fill:
- Select the column containing the addresses.
- Go to the Data tab in the ribbon.
- Click on the Flash Fill button in the Data Tools group.
- In the Flash Fill dialog box, select the range of cells you want to fill.
- Excel will automatically detect the pattern and fill the cells.
Method 3: Using Formulas
If you prefer using formulas, you can use a combination of the LEFT, RIGHT, and MID functions to separate the city, state, and zip code.
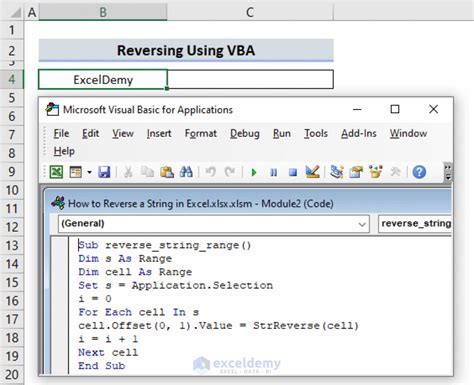
Here's an example formula:
=LEFT(A1,FIND(",",A1)-1) // extracts the city =MID(A1,FIND(",",A1)+1,FIND(" ",A1,FIND(",",A1)+1)-FIND(",",A1)-1) // extracts the state =RIGHT(A1,LEN(A1)-FIND(" ",A1,FIND(",",A1)+1)) // extracts the zip code
Method 4: Using Power Query
Power Query is a powerful data manipulation tool in Excel that can help you separate city, state, and zip code.
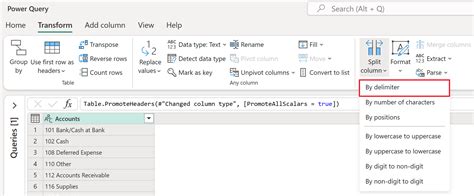
To use Power Query:
- Select the column containing the addresses.
- Go to the Data tab in the ribbon.
- Click on the From Table/Range button in the Get & Transform Data group.
- In the Power Query Editor, select the column containing the addresses.
- Click on the Split Column button in the Home tab.
- Select the delimiter that separates the city, state, and zip code.
Gallery of Separating City, State, and Zip Code in Excel
Separating City, State, and Zip Code in Excel
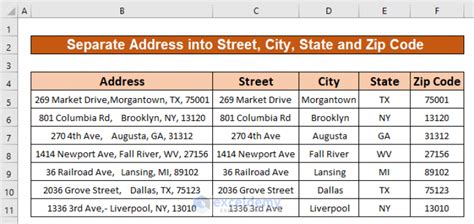
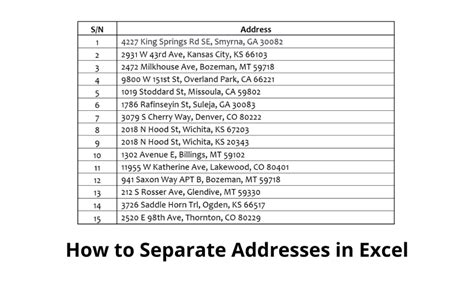
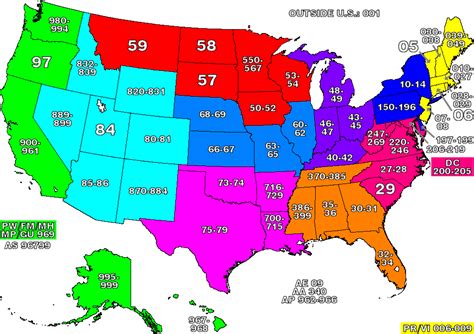
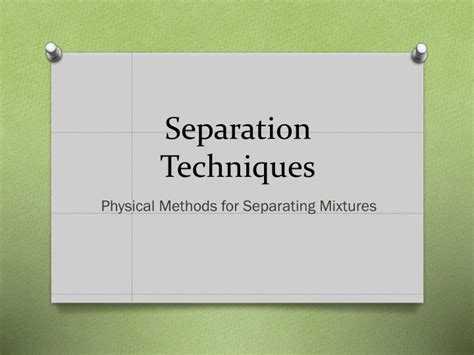
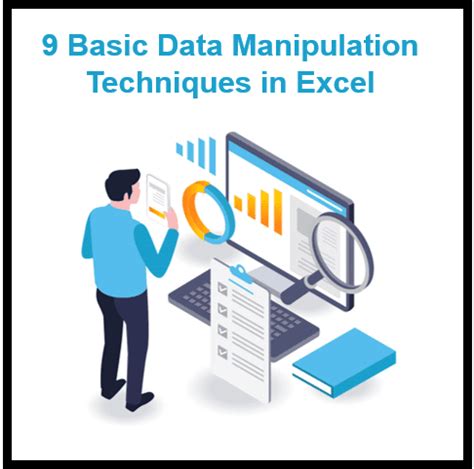
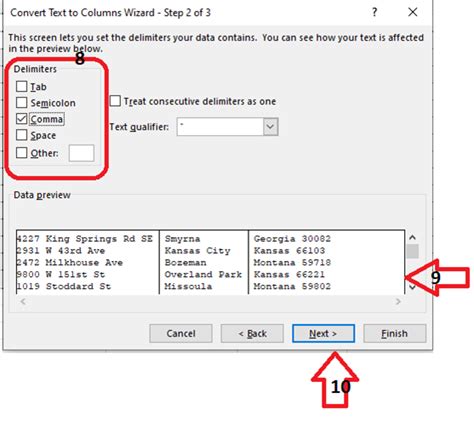
Conclusion
Separating city, state, and zip code in Excel can be a challenging task, but with the right techniques, you can accomplish it efficiently. Whether you use the Text to Columns feature, Flash Fill, formulas, or Power Query, the methods outlined in this article will help you separate addresses with ease. Remember to practice each method to become proficient in separating city, state, and zip code in Excel.
