Managing dates in Excel can be a bit tricky, especially when you need to separate them into different components such as day, month, and year. Whether you're dealing with dates in a specific format or trying to extract specific parts of a date, Excel has several methods to make this process easier. Here are five ways to separate dates in Excel, covering various scenarios and requirements.
Separating Dates Using Formulas

One of the most straightforward methods to separate dates in Excel is by using formulas. Excel provides several date-related functions that can extract specific parts of a date, such as the DAY, MONTH, and YEAR functions.
- DAY Function: Extracts the day from a date. Syntax: DAY(serial_number)
- MONTH Function: Extracts the month from a date. Syntax: MONTH(serial_number)
- YEAR Function: Extracts the year from a date. Syntax: YEAR(serial_number)
For example, if you have a date in cell A1 and you want to extract the day, month, and year into separate cells, you can use the following formulas:
- Day: =DAY(A1)
- Month: =MONTH(A1)
- Year: =YEAR(A1)
These formulas are quick and easy to implement, making them a great starting point for most date separation tasks.
Using the TEXT Function
For more complex date formatting or when you need to combine parts of the date in a specific way, the TEXT function can be incredibly useful. The TEXT function converts a value to text in a specified format. For dates, this means you can extract parts of the date and format them as desired.
For example, if you want to display the date in a format like "dd-mmm-yyyy" (e.g., 01-Jan-2023), you can use:
=TEXT(A1, "dd-mmm-yyyy")
This approach is particularly useful when you need to present your data in a specific format for reporting or further analysis.
Utilizing Power Query for Date Separation
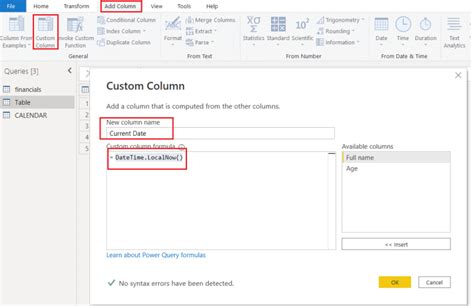
Power Query is a powerful tool within Excel that allows for more advanced data manipulation, including date separation. If you're dealing with a large dataset or need to automate the process of separating dates, Power Query can be a better option.
- Load Data to Power Query: Go to your data range, click on "Data" > "From Table/Range" to load your data into Power Query.
- Use the 'Date' Functions: In Power Query, you can use the "Date" functions under the "Add Column" tab to add new columns that extract specific parts of the date.
This method is especially useful for larger datasets or when you need to perform more complex data transformations.
Separating Dates with VBA Macros
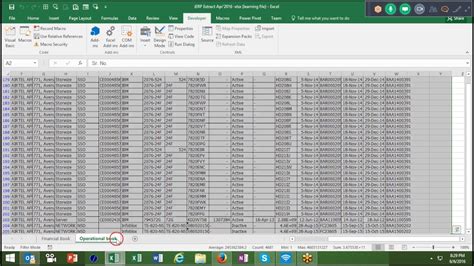
For users comfortable with VBA (Visual Basic for Applications), creating a macro can provide a customized solution for date separation. VBA macros can automate tasks, including complex date manipulations, and can be particularly useful for tasks that you perform regularly.
Here's a simple example of a VBA macro that separates dates into day, month, and year:
Sub SeparateDates()
Dim cell As Range
For Each cell In Selection
cell.Offset(0, 1).Value = Day(cell.Value)
cell.Offset(0, 2).Value = Month(cell.Value)
cell.Offset(0, 3).Value = Year(cell.Value)
Next cell
End Sub
This macro loops through each cell in the selected range, extracts the day, month, and year of the date in each cell, and places these values in the adjacent columns.
Using Excel's Flash Fill Feature
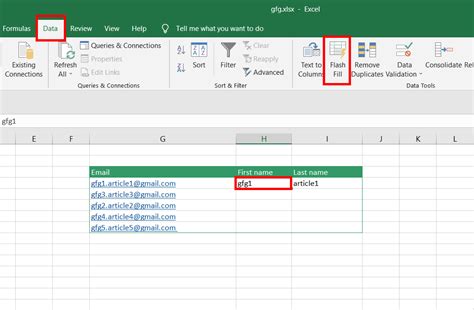
Excel's Flash Fill feature is a quick and intuitive way to separate dates. It can automatically detect patterns in your data and apply those patterns to fill in adjacent cells.
- Select the Range: Choose the cell where you want to extract the first part of the date.
- Enter the Pattern: Manually enter the desired part of the date (e.g., the day) for the first cell.
- Flash Fill: Go to the "Data" tab > "Flash Fill" (or press Ctrl + E). Excel will detect the pattern and apply it to the rest of the selected cells.
This method is great for small datasets or when you quickly need to separate dates without creating formulas.
Gallery of Date Separation Methods in Excel
Date Separation Methods in Excel

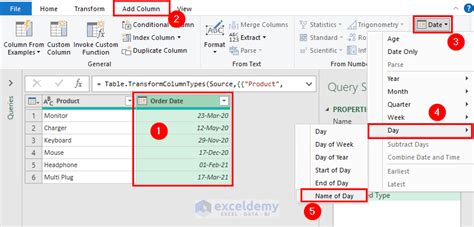
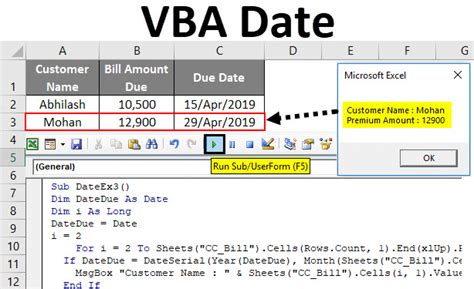
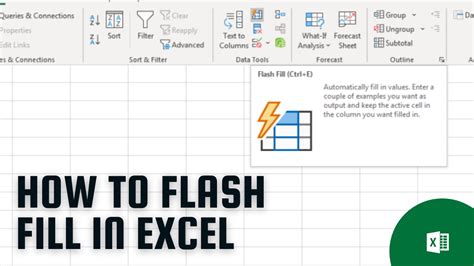


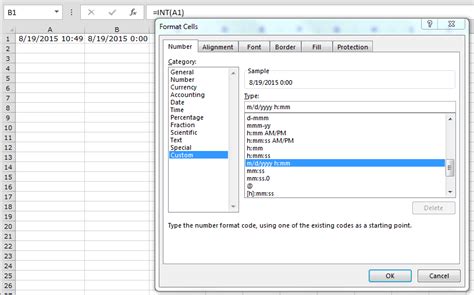
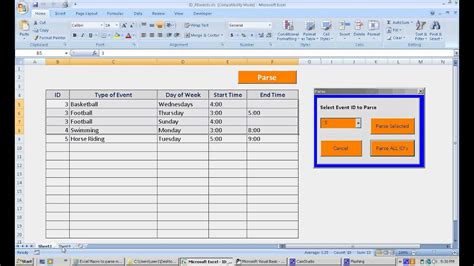
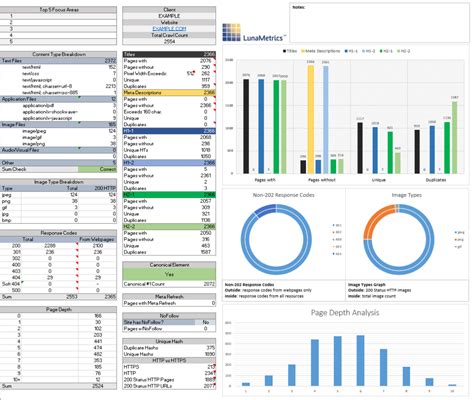
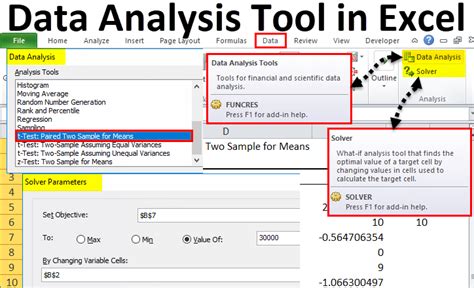
Whether you're working with a small dataset or a large, complex database, Excel offers multiple methods to separate dates, each with its own advantages and scenarios where it might be the best choice. By understanding and applying these methods, you can more effectively manage and analyze your date-related data in Excel.
