Are you tired of manually separating first and last names in your Excel spreadsheet? Do you struggle with formatting and splitting text? Look no further! In this article, we will explore the easiest ways to separate first and last names in Excel, saving you time and effort.
Why Separate First and Last Names in Excel?
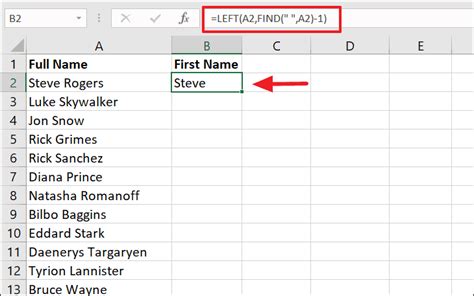
Separating first and last names in Excel is essential for various reasons. For instance, when working with large datasets, it's crucial to have clean and organized data for easier analysis and reporting. Additionally, separating names can help you to:
- Create personalized emails or letters
- Use names in different contexts, such as greeting cards or certificates
- Analyze data based on first or last names
Method 1: Using the Flash Fill Feature
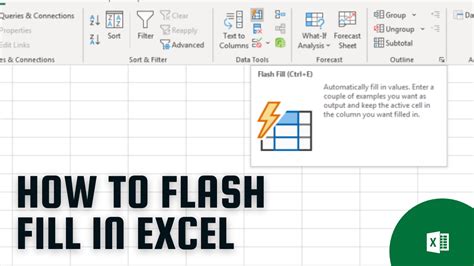
Excel's Flash Fill feature is a powerful tool that can automatically fill in data based on a pattern. To separate first and last names using Flash Fill, follow these steps:
- Select the cell containing the full name.
- Go to the "Data" tab in the ribbon.
- Click on "Flash Fill" in the "Data Tools" group.
- In the "Flash Fill" dialog box, select the "Separate Names" option.
- Choose the separator you want to use (e.g., space, comma, or dash).
- Click "OK" to apply the changes.
Example:
Suppose you have a list of full names in column A, and you want to separate the first and last names into columns B and C, respectively. Using Flash Fill, you can achieve this by selecting the cell in column B, clicking on "Flash Fill," and choosing the "Separate Names" option.
Method 2: Using Text to Columns Feature
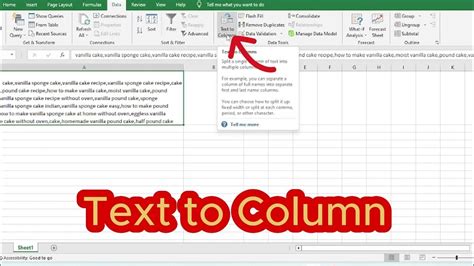
The Text to Columns feature is another useful tool in Excel that allows you to split text into separate columns. To separate first and last names using this feature, follow these steps:
- Select the cell containing the full name.
- Go to the "Data" tab in the ribbon.
- Click on "Text to Columns" in the "Data Tools" group.
- In the "Text to Columns" dialog box, select the "Delimited" option.
- Choose the separator you want to use (e.g., space, comma, or dash).
- Click "Next" to proceed.
- In the next step, select the destination cells for the first and last names.
- Click "Finish" to apply the changes.
Example:
Suppose you have a list of full names in column A, and you want to separate the first and last names into columns B and C, respectively. Using Text to Columns, you can achieve this by selecting the cell in column A, clicking on "Text to Columns," and choosing the "Delimited" option.
Method 3: Using Formulas
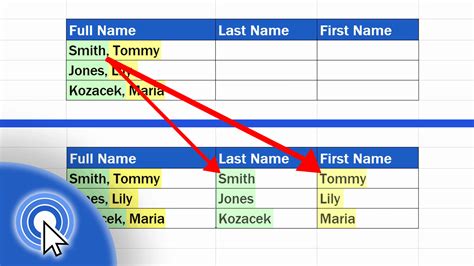
If you prefer using formulas, you can separate first and last names using the following methods:
-
Using the FIND and MID functions: =LEFT(A2,FIND(" ",A2)-1) =MID(A2,FIND(" ",A2)+1,LEN(A2))
-
Using the SUBSTITUTE and TRIM functions: =TRIM(SUBSTITUTE(A2," "," ")) =TRIM(SUBSTITUTE(A2," "," "))
Example:
Suppose you have a list of full names in column A, and you want to separate the first and last names into columns B and C, respectively. Using the formula =LEFT(A2,FIND(" ",A2)-1), you can extract the first name, and using the formula =MID(A2,FIND(" ",A2)+1,LEN(A2)), you can extract the last name.
Gallery of Separate Names in Excel
Separate Names in Excel Image Gallery
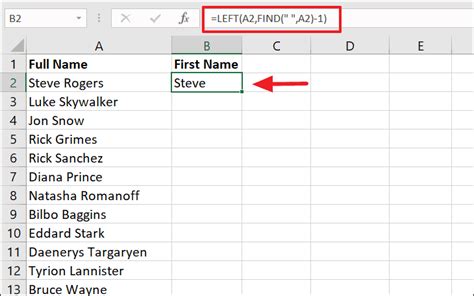
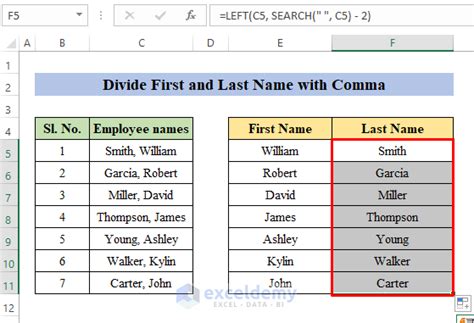
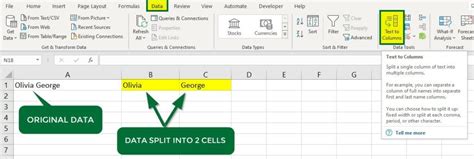
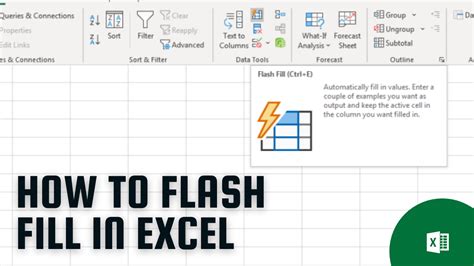
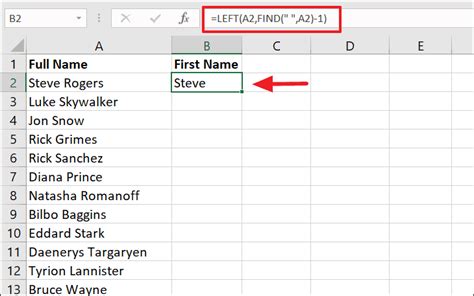
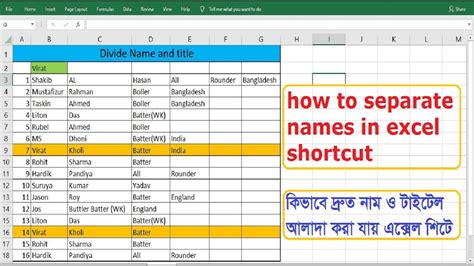
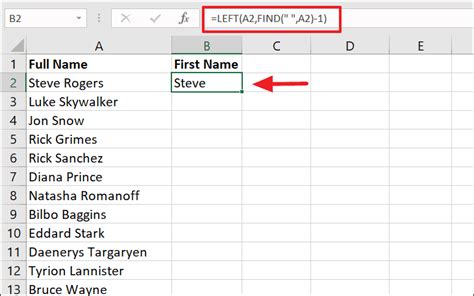
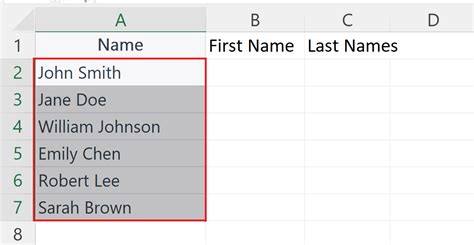
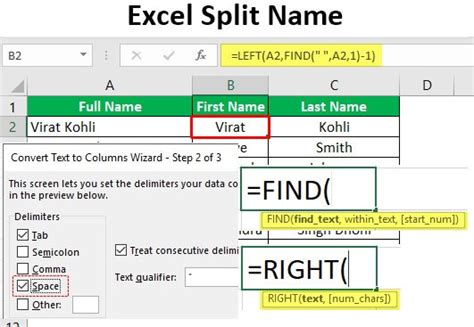

Conclusion
Separating first and last names in Excel can be a daunting task, but with the right tools and techniques, it can be done easily and efficiently. Whether you use the Flash Fill feature, Text to Columns feature, or formulas, you can achieve clean and organized data in no time. By following the methods outlined in this article, you can save time and effort, and focus on more important tasks.
We hope this article has been helpful in teaching you how to separate first and last names in Excel. If you have any questions or need further assistance, please don't hesitate to ask. Share your thoughts and experiences in the comments section below!
