In today's data-driven world, working with numbers and text in Excel is a common task. However, when numbers are embedded within text, it can be challenging to separate them, making data analysis and manipulation a daunting task. Fortunately, there are several methods to separate numbers from text in Excel, making it easy to work with your data.
The Importance of Separating Numbers from Text
Separating numbers from text is crucial in various scenarios, such as:
- Extracting numerical data from invoices, receipts, or other documents
- Parsing text strings containing numbers, such as phone numbers or credit card numbers
- Cleaning up data imported from external sources, like websites or databases
By separating numbers from text, you can perform various operations, such as mathematical calculations, data analysis, and visualization, which would be impossible or cumbersome with combined text and numbers.
Method 1: Using Formulas to Separate Numbers from Text
One of the most straightforward methods to separate numbers from text is by using formulas. Excel provides several formulas that can help you achieve this, including:
- MID: Extracts a specific number of characters from a text string
- SEARCH: Finds the position of a specific character or text string within a cell
- LEN: Returns the length of a text string
- VALUE: Converts a text string to a numerical value
For example, suppose you have a text string "AB123CD" in cell A1, and you want to extract the numbers "123". You can use the following formula:
=MID(A1, SEARCH("1",A1), 3)
This formula uses the SEARCH function to find the position of the first digit "1" in the text string, and then extracts 3 characters from that position using the MID function.
Method 2: Using Text to Columns
Another method to separate numbers from text is by using the Text to Columns feature. This feature allows you to split a text string into separate columns based on a delimiter, such as a space, comma, or tab.
To use Text to Columns, follow these steps:
- Select the cell range containing the text strings with embedded numbers.
- Go to the Data tab in the ribbon.
- Click on Text to Columns in the Data Tools group.
- Choose the delimiter that separates the numbers from the text.
- Click Finish to split the text strings into separate columns.
For example, suppose you have a text string "AB 123 CD" in cell A1, and you want to separate the numbers from the text. You can use the Text to Columns feature with a space as the delimiter.
Method 3: Using Regular Expressions
Regular expressions (regex) are a powerful tool for pattern matching and text manipulation. Excel's VBA editor supports regex, which can be used to separate numbers from text.
To use regex in Excel, follow these steps:
- Press Alt + F11 to open the VBA editor.
- Insert a new module by clicking Insert > Module.
- Paste the following code:
Function ExtractNumbers(text As String) As String Dim regex As Object Set regex = CreateObject("VBScript.RegExp") regex.Pattern = "\d+" ExtractNumbers = regex.Execute(text)(0).Value End Function
This code defines a custom function ExtractNumbers that uses regex to extract the first sequence of digits from a text string.
- Save the module and close the VBA editor.
- Use the
ExtractNumbersfunction in your worksheet, like this:=ExtractNumbers(A1)
Assuming the text string "AB123CD" is in cell A1, the formula will return the numbers "123".
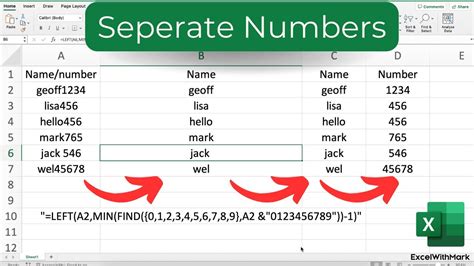
Method 4: Using Power Query
Power Query is a powerful data manipulation tool in Excel that allows you to extract, transform, and load data from various sources. One of its features is the ability to separate numbers from text.
To use Power Query, follow these steps:
- Select the cell range containing the text strings with embedded numbers.
- Go to the Data tab in the ribbon.
- Click on From Table/Range in the Get & Transform Data group.
- In the Power Query Editor, click on Add Column > Custom Column.
- In the Custom Column dialog, enter the following formula:
= Text.BeforeDelimiter(Text.AfterDelimiter([Text], " "), " ")
This formula extracts the text before the first space delimiter and the text after the first space delimiter.
- Click OK to add the custom column.
- Click on Close & Load to load the data back into your worksheet.
The resulting data will have two separate columns: one for the text and one for the numbers.
Conclusion
Separating numbers from text in Excel can be a challenging task, but with the right methods and tools, it can be made easy. In this article, we explored four methods to separate numbers from text, including using formulas, Text to Columns, regular expressions, and Power Query. Each method has its strengths and weaknesses, and the choice of method depends on the specific requirements of your data and workflow.
By mastering these methods, you can efficiently separate numbers from text and perform various data analysis and manipulation tasks in Excel.
Separate Numbers from Text in Excel Image Gallery

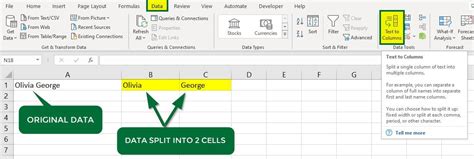
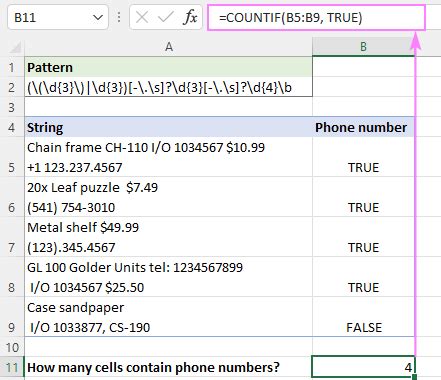
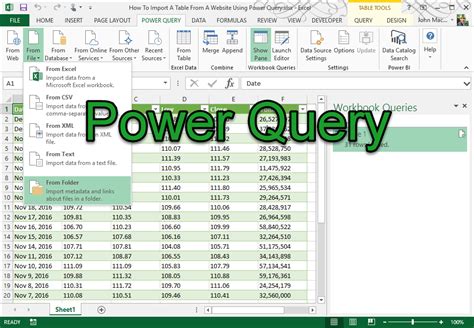
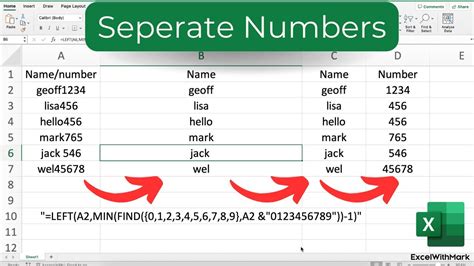

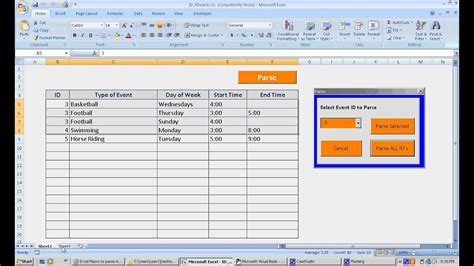



We hope this article has helped you learn how to separate numbers from text in Excel. If you have any questions or need further assistance, please don't hesitate to ask. Share this article with your friends and colleagues who may also benefit from it.
