Understanding how to set intercept to 0 in Excel is a crucial skill for anyone working with linear regression analysis or charting data. When you're dealing with linear relationships, it's often necessary to force the regression line to pass through the origin (0,0), especially in scenarios where the relationship is known to start from zero. This is common in physics, engineering, and economics, among other fields. Setting the intercept to 0 means that the y-intercept of the regression line is set to zero, indicating that when the independent variable (x) is 0, the dependent variable (y) is also 0.
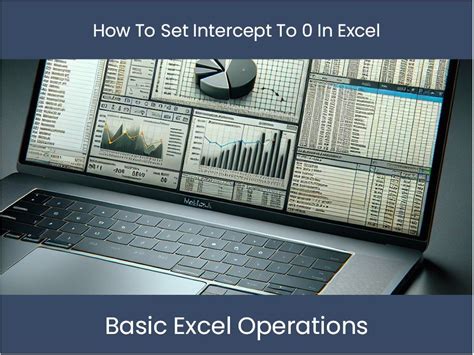
Understanding the Basics of Linear Regression in Excel
Before diving into how to set the intercept to 0, it's essential to understand how linear regression works in Excel. The LINEST function is a powerful tool that calculates the statistics for a line by using the least squares method to determine the best fit for the data. However, this function does not directly offer an option to set the intercept to 0. Instead, you'll often use the TREND function for this purpose.
Using the TREND Function
The TREND function in Excel returns values along a linear trend. It's a more straightforward approach when you need to force the intercept to 0.
Syntax:
TREND(known_y's, [known_x's], [new_x's], [const])
known_y's: The set of y-values you already know.known_x's: Optional. The set of x-values that correspond to theknown_y's.new_x's: Optional. A set of new x-values for which you want to predict y-values.const: Optional. If set to 0, the intercept is set to 0. If omitted or set to 1, the intercept is calculated normally.
Steps to Set Intercept to 0 Using TREND
- Prepare Your Data: Organize your x and y data in columns.
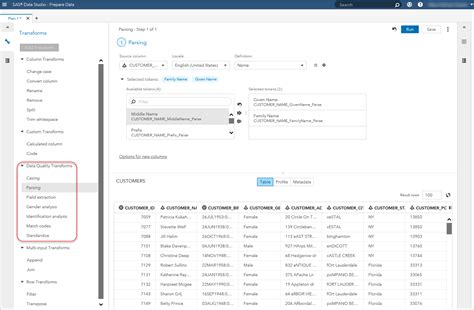
- Use the TREND Function: In the cell where you want to start seeing your trend values, use the TREND function with
constset to 0.
Example: =TREND(B2:B10, A2:A10,, 0), assuming your y-values are in B2:B10 and x-values in A2:A10.
- Array Formula: TREND typically works as an array formula when predicting multiple y-values at once. Select the range where you want to show the trend, enter the formula, and press
Ctrl+Shift+Enter.
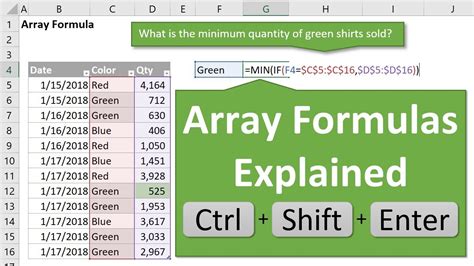
Understanding the LINEST Function
While the TREND function is straightforward for setting the intercept to 0, understanding LINEST can provide deeper insights into your linear regression analysis.
Syntax:
LINEST(known_y's, [known_x's], [const], [stats])
known_y's: The set of y-values you already know.known_x's: Optional. The set of x-values that correspond to theknown_y's.const: Optional. If set to 0, the intercept is set to 0. If omitted or set to 1, the intercept is calculated normally.stats: Optional. If set to TRUE, returns regression statistics.
However, setting the intercept to 0 directly with LINEST can be tricky, as it primarily outputs the slope and intercept of the regression line without directly offering a way to set the intercept to 0 in the calculation. You can mathematically adjust the output to force the intercept to 0, but this requires additional steps and calculations.
Tips for Working with Linear Regression in Excel
- Use Scatter Plots: Visualizing your data can help you understand the relationship between variables.
- Explore Different Functions: Depending on your needs, other functions like
LOGESTfor logarithmic regression orPOWERfor power regression might be more appropriate. - Consider Non-Linear Relationships: If your data suggests a non-linear relationship, linear regression might not be the best approach.
Gallery of Excel Linear Regression Images
Excel Linear Regression Gallery
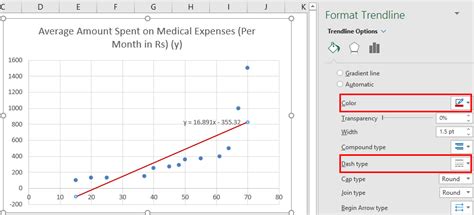
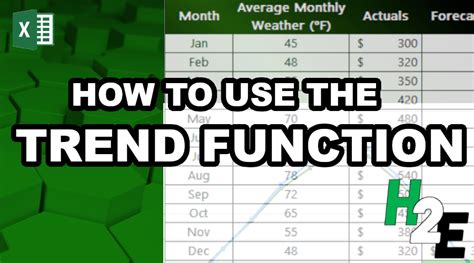
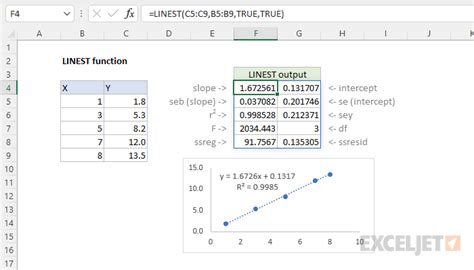
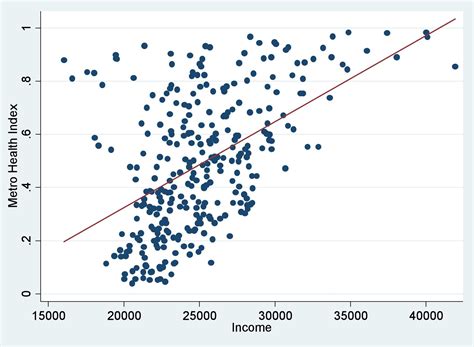
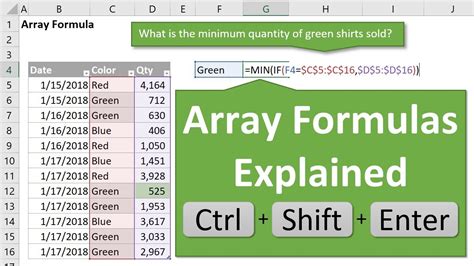
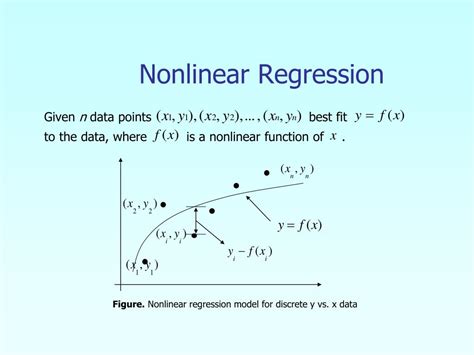
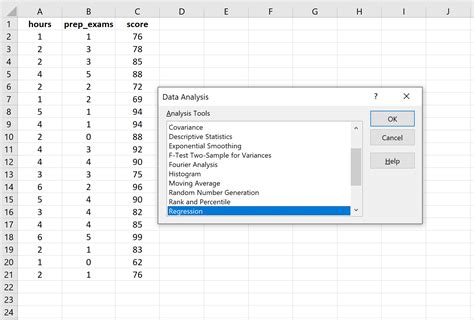
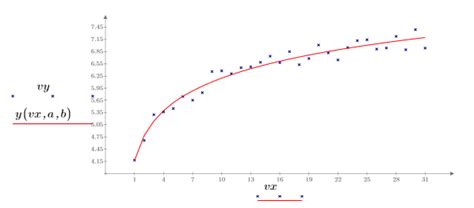
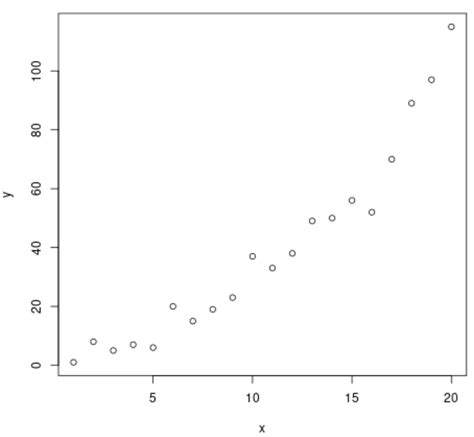
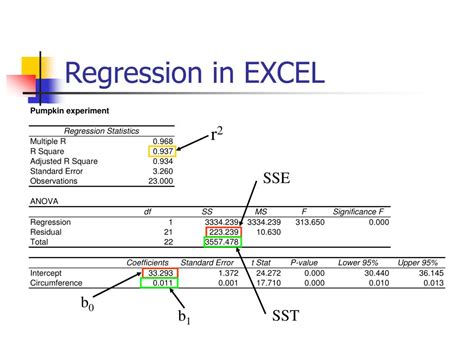
Engaging with Linear Regression in Excel
Setting the intercept to 0 in Excel, particularly through the use of the TREND function, is a powerful tool for analyzing linear relationships. Whether you're a student, researcher, or professional, understanding these techniques can significantly enhance your data analysis capabilities. Don't hesitate to explore more advanced topics in linear regression and statistical analysis in Excel to unlock the full potential of your data.
Share your experiences or tips on working with linear regression in Excel in the comments below.
