Staying organized and on top of tasks is crucial in today's fast-paced work environment. Microsoft Excel, a powerful spreadsheet tool, offers a wide range of features to help users manage their time effectively. One such feature is setting reminders in Excel, which can be incredibly helpful in tracking deadlines, appointments, and important events. In this article, we will explore the process of setting reminders in Excel and provide a step-by-step guide to help you get started.
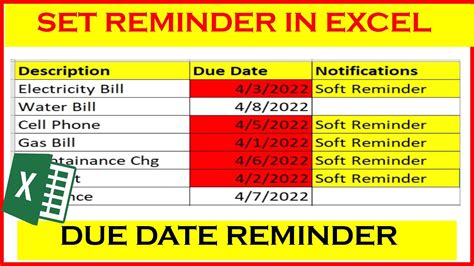
Why Set Reminders in Excel?
Setting reminders in Excel offers several benefits, including:
- Improved time management: By setting reminders, you can stay on track and ensure that you never miss a deadline or appointment.
- Enhanced productivity: Reminders can help you prioritize tasks and focus on the most critical ones.
- Reduced stress: Knowing that you have reminders set can give you peace of mind and reduce stress.
How to Set Reminders in Excel
Setting reminders in Excel is a straightforward process that can be completed in a few steps. Here's a step-by-step guide:
Method 1: Using the Reminder Function in Excel
Excel has a built-in reminder function that allows you to set reminders for specific dates and times. To use this function, follow these steps:
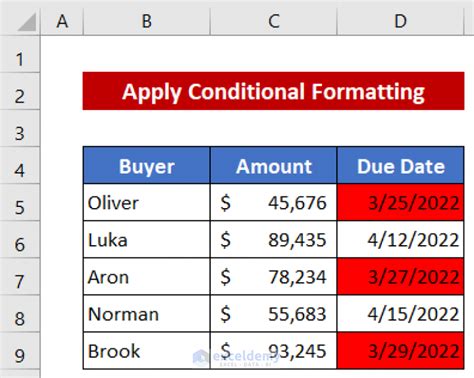
- Open your Excel spreadsheet and select the cell where you want to set the reminder.
- Go to the "Formulas" tab in the ribbon and click on "Date & Time."
- Select "Reminder" from the drop-down menu.
- Enter the date and time for which you want to set the reminder.
- Click "OK" to set the reminder.
Method 2: Using a Macro to Set Reminders in Excel
If you want to set reminders for multiple dates and times, using a macro can be a more efficient option. Here's how to create a macro to set reminders in Excel:
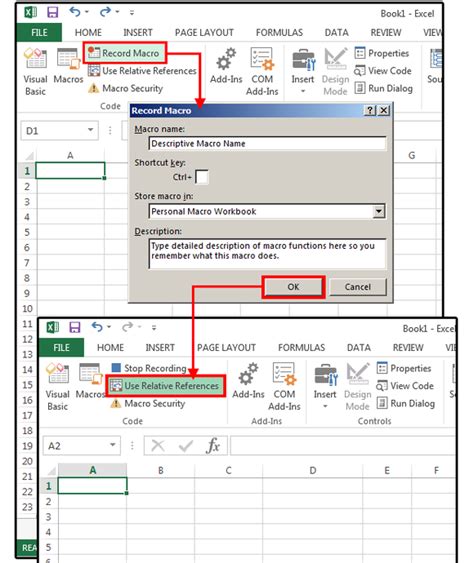
- Open the Visual Basic Editor by pressing "Alt + F11" or by navigating to "Developer" > "Visual Basic" in the ribbon.
- In the Visual Basic Editor, click "Insert" > "Module" to insert a new module.
- Paste the following code into the module:
Sub SetReminder()
Dim reminderDate As Date
reminderDate = Range("A1").Value
Application.OnTime reminderDate, "Reminder"
End Sub
Sub Reminder()
MsgBox "Reminder: " & Range("A1").Value
End Sub
- Replace "A1" with the cell that contains the date and time for which you want to set the reminder.
- Save the macro by clicking "File" > "Save" in the Visual Basic Editor.
- To run the macro, click "Developer" > "Macros" in the ribbon and select the macro.
Method 3: Using a Third-Party Add-In to Set Reminders in Excel
There are several third-party add-ins available that can help you set reminders in Excel. One popular option is the "Reminder" add-in, which can be downloaded from the Microsoft Office Store.
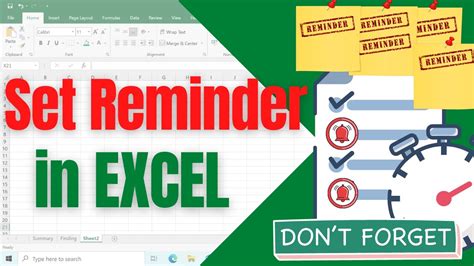
- Download and install the "Reminder" add-in from the Microsoft Office Store.
- Once installed, click "Reminder" in the ribbon to open the add-in.
- Follow the prompts to set reminders for specific dates and times.
Tips and Variations
Here are some additional tips and variations to help you get the most out of setting reminders in Excel:
- Use conditional formatting to highlight cells that contain upcoming reminders.
- Use a separate sheet or workbook to store reminders and link to it from your main spreadsheet.
- Use a drop-down menu to select from a list of pre-defined reminder dates and times.
Gallery of Excel Reminder Images
Excel Reminder Image Gallery
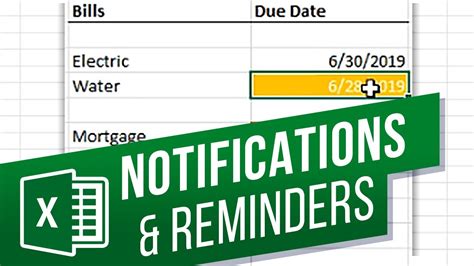
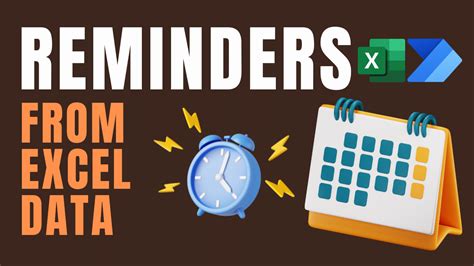
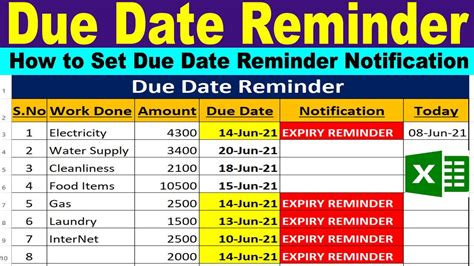
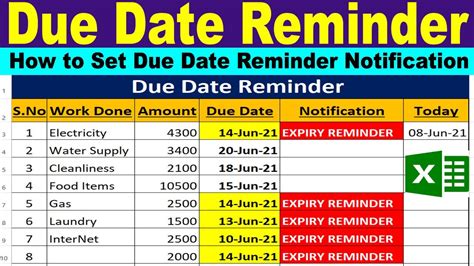
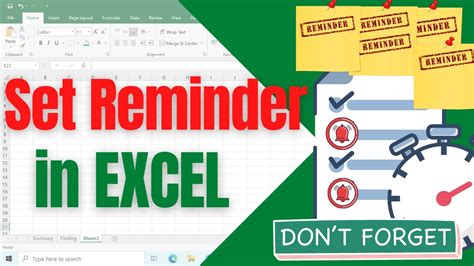
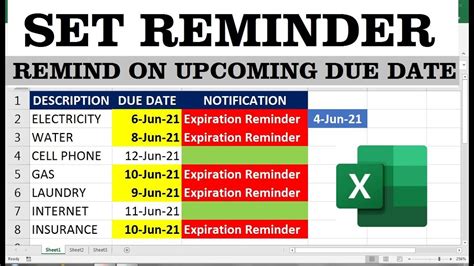
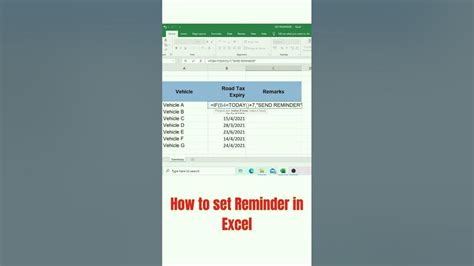
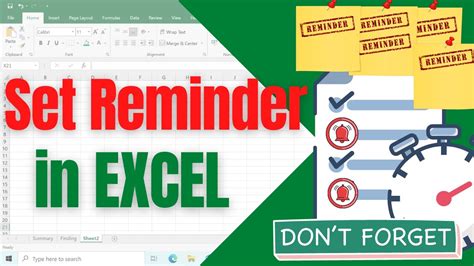
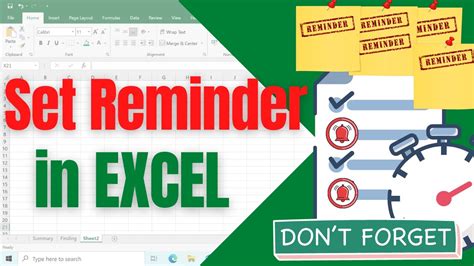
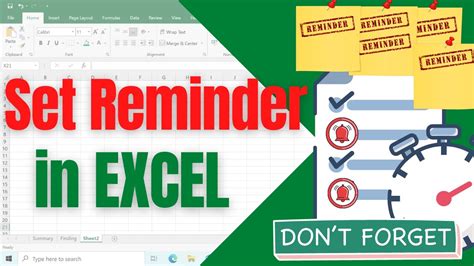
Final Thoughts
Setting reminders in Excel can be a powerful way to stay organized and on top of tasks. By following the steps outlined in this article, you can create reminders that help you prioritize tasks and focus on the most critical ones. Whether you use the built-in reminder function, a macro, or a third-party add-in, setting reminders in Excel can help you achieve your goals and reduce stress.
We hope this article has been helpful in teaching you how to set reminders in Excel. If you have any questions or need further assistance, please don't hesitate to comment below.
