Intro
Master significant figure management in Excel with our expert guide. Learn 5 ways to set sig figs in Excel, including using formulas, formatting cells, and leveraging Excels built-in features. Improve data accuracy and precision with significant figures in Excel, and discover related tips on rounding, truncating, and number formatting.
Significant figures (sig figs) are a crucial aspect of scientific and engineering calculations, as they help to convey the precision and accuracy of measured values. However, working with sig figs in Microsoft Excel can be a bit tricky. In this article, we will explore five ways to set sig figs in Excel, making it easier to manage and calculate with precise numbers.
Understanding Significant Figures
Before diving into the methods for setting sig figs in Excel, let's quickly review what significant figures are and why they're important. Significant figures are the digits in a measured value that are known to be reliable and accurate. The number of sig figs in a value indicates its precision, with more sig figs indicating a more precise measurement.
Method 1: Using the ROUND Function
One way to set sig figs in Excel is by using the ROUND function. This function allows you to specify the number of decimal places or significant figures to round a value to. To use the ROUND function, follow these steps:
- Select the cell containing the value you want to round.
- Go to the "Formulas" tab in the ribbon.
- Click on the "Math & Trig" button in the "Function Library" group.
- Select the ROUND function from the list.
- Enter the number of significant figures you want to round to as the second argument.
For example, to round the value in cell A1 to 3 significant figures, you would enter the following formula:
=ROUND(A1, 3)
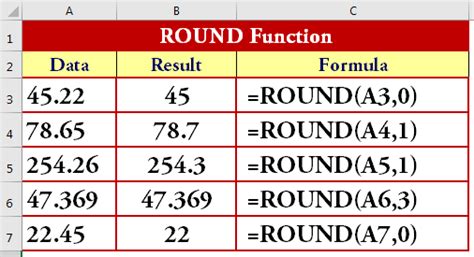
Method 2: Using the TEXT Function
Another way to set sig figs in Excel is by using the TEXT function. This function allows you to format a value as a text string with a specified number of significant figures. To use the TEXT function, follow these steps:
- Select the cell containing the value you want to format.
- Go to the "Formulas" tab in the ribbon.
- Click on the "Text" button in the "Function Library" group.
- Select the TEXT function from the list.
- Enter the format code for the desired number of significant figures as the second argument.
For example, to format the value in cell A1 to 3 significant figures, you would enter the following formula:
=TEXT(A1, "0.000")
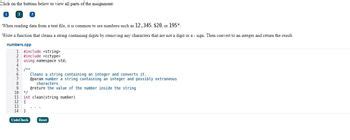
Method 3: Using Custom Number Formatting
You can also set sig figs in Excel by using custom number formatting. This method allows you to specify a custom format for a cell or range of cells, including the number of significant figures. To use custom number formatting, follow these steps:
- Select the cell or range of cells you want to format.
- Right-click on the selection and choose "Format Cells" from the context menu.
- In the "Format Cells" dialog box, select the "Number" tab.
- Click on the "Custom" button in the "Category" list.
- Enter the custom format code for the desired number of significant figures in the "Type" field.
For example, to format a cell to 3 significant figures, you would enter the following custom format code:
0.000E+00
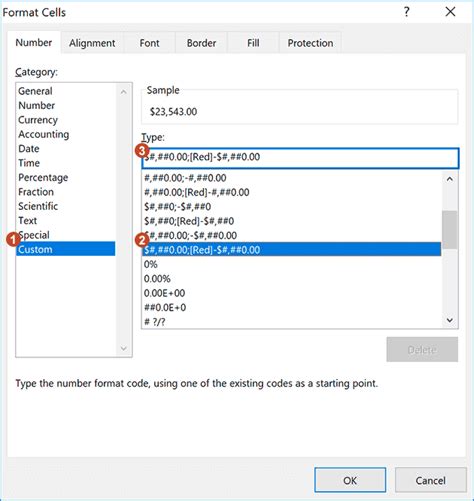
Method 4: Using VBA Macros
If you need to set sig figs in Excel on a regular basis, you can create a VBA macro to automate the process. VBA macros are small programs that can be written to perform specific tasks in Excel. To create a VBA macro to set sig figs, follow these steps:
- Open the Visual Basic Editor by pressing Alt+F11 or by navigating to Developer > Visual Basic in the ribbon.
- In the Visual Basic Editor, click on "Insert" > "Module" to insert a new module.
- In the module, enter the following code:
Sub SetSigFigs() Dim cell As Range For Each cell In Selection cell.Value = Format(cell.Value, "0.000") Next cell End Sub
- Save the macro by clicking on "File" > "Save" in the Visual Basic Editor.
- To run the macro, select the cells you want to format and press Alt+F8 or navigate to Developer > Macros in the ribbon.
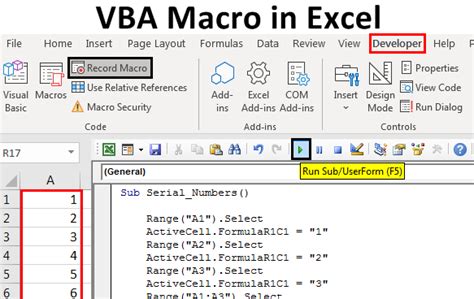
Method 5: Using Add-ins
Finally, you can also use add-ins to set sig figs in Excel. Add-ins are software programs that can be installed in Excel to provide additional functionality. There are several add-ins available that can help you set sig figs in Excel, including the "SigFig" add-in and the "Engineering Calculator" add-in. To use an add-in to set sig figs, follow these steps:
- Download and install the add-in from the manufacturer's website.
- Follow the instructions provided with the add-in to install and activate it in Excel.
- Once the add-in is installed, you can access its features by clicking on the add-in's button in the ribbon.
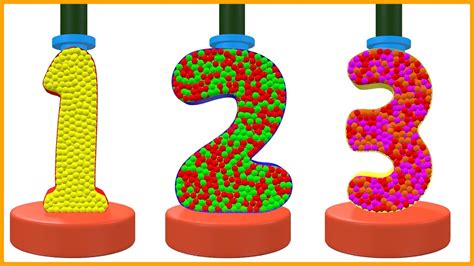
Gallery of Significant Figures in Excel
Significant Figures in Excel Image Gallery
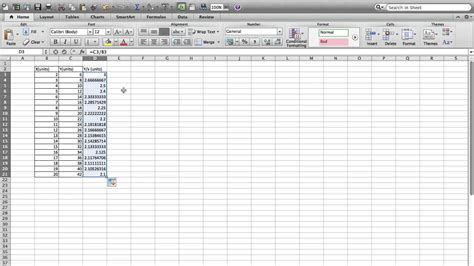
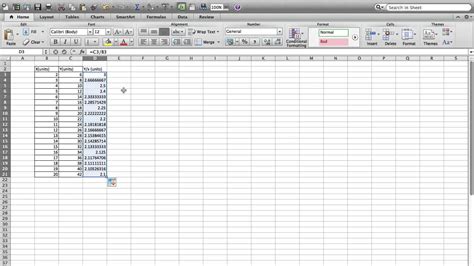
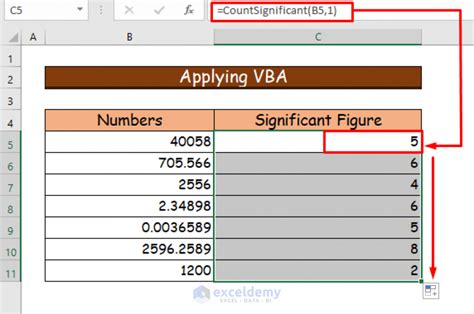
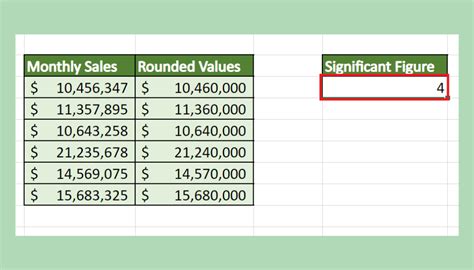
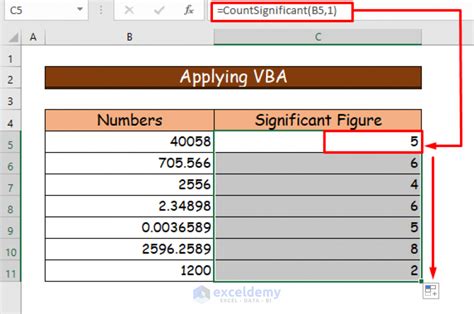
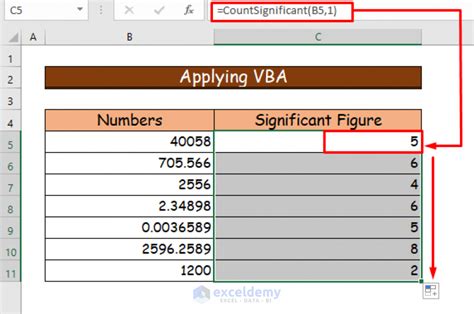
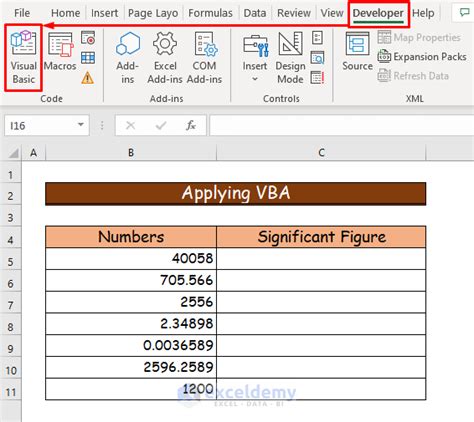
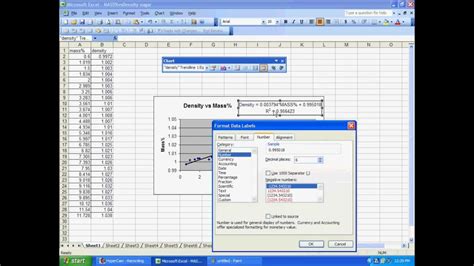
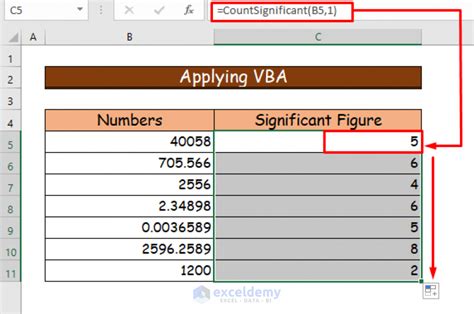
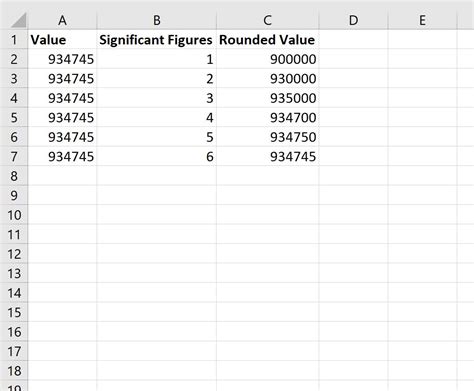
Conclusion
Setting significant figures in Excel can be a bit tricky, but with the right techniques and tools, it can be done easily and accurately. Whether you're using the ROUND function, the TEXT function, custom number formatting, VBA macros, or add-ins, there are many ways to set sig figs in Excel. By following the methods outlined in this article, you can ensure that your calculations are precise and accurate, and that you're conveying the right amount of information to your audience.
