The y-intercept, also known as the zero point or origin, is the point at which a line or curve intersects the y-axis. In many cases, especially when working with linear equations, it's essential to set the y-intercept to 0 in Excel. This can be a bit tricky, but don't worry, we've got you covered. In this article, we'll explore the various methods to set the y-intercept to 0 in Excel, making it easy for you to work with linear equations.
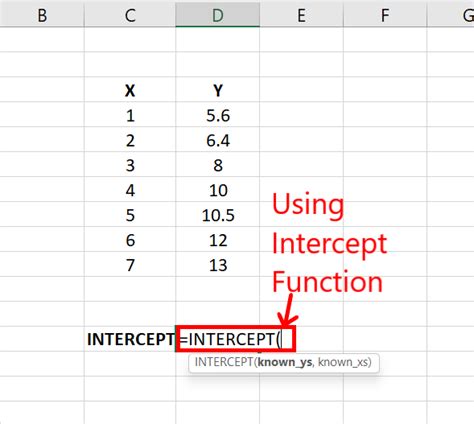
Why Set the Y-Intercept to 0 in Excel?
There are several reasons why you might want to set the y-intercept to 0 in Excel. Here are a few:
- Linear equations: In linear equations, the y-intercept represents the value of y when x is 0. By setting the y-intercept to 0, you can ensure that your linear equation passes through the origin (0, 0).
- Data analysis: When working with data, setting the y-intercept to 0 can help you to better understand the relationship between variables. By forcing the line to pass through the origin, you can see how changes in one variable affect the other.
- Modeling: In many real-world applications, such as physics, engineering, and economics, it's common to model relationships using linear equations. Setting the y-intercept to 0 can help you to create more accurate models.
How to Set the Y-Intercept to 0 in Excel
Now that we've covered the importance of setting the y-intercept to 0 in Excel, let's dive into the methods. We'll explore three approaches: using the TRENDLINE function, the INTERCEPT function, and manual adjustments.
Method 1: Using the TRENDLINE Function
The TRENDLINE function is a powerful tool in Excel that allows you to create a linear trendline through your data. To set the y-intercept to 0 using the TRENDLINE function, follow these steps:
- Select the data range that you want to create a trendline for.
- Go to the "Insert" tab in the ribbon.
- Click on the "Trendline" button in the "Illustrations" group.
- In the "Trendline Options" dialog box, select the "Linear" trendline type.
- Check the box next to "Set intercept to 0."
- Click "OK" to create the trendline.
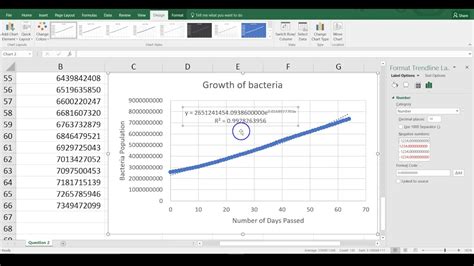
Method 2: Using the INTERCEPT Function
The INTERCEPT function is a statistical function in Excel that calculates the y-intercept of a linear regression line. To set the y-intercept to 0 using the INTERCEPT function, follow these steps:
- Select the cell where you want to display the y-intercept.
- Type "=INTERCEPT(" and select the data range that you want to calculate the y-intercept for.
- Press "Enter" to calculate the y-intercept.
- To set the y-intercept to 0, simply type "=0" in the cell.
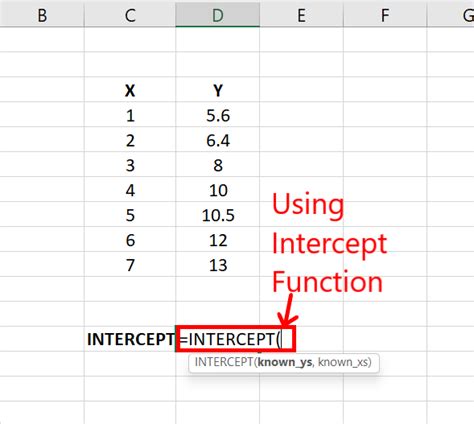
Method 3: Manual Adjustments
If you prefer not to use functions or formulas, you can manually adjust the y-intercept to 0. To do this, follow these steps:
- Select the data range that you want to adjust the y-intercept for.
- Go to the "Data" tab in the ribbon.
- Click on the "Data Analysis" button in the "Analysis" group.
- In the "Data Analysis" dialog box, select the "Regression" analysis tool.
- In the "Regression" dialog box, select the "Linear" regression type.
- Check the box next to "Force intercept to 0."
- Click "OK" to run the regression analysis.
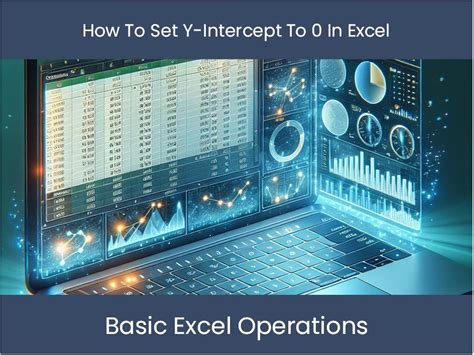
Gallery of Set Y Intercept to 0 in Excel
Set Y Intercept to 0 in Excel Image Gallery
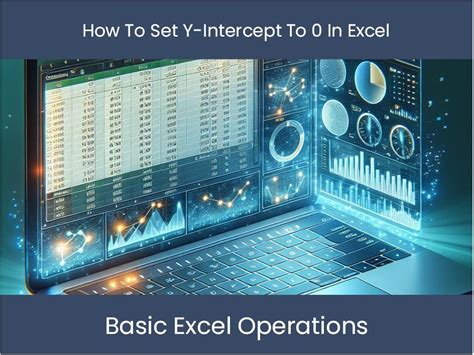
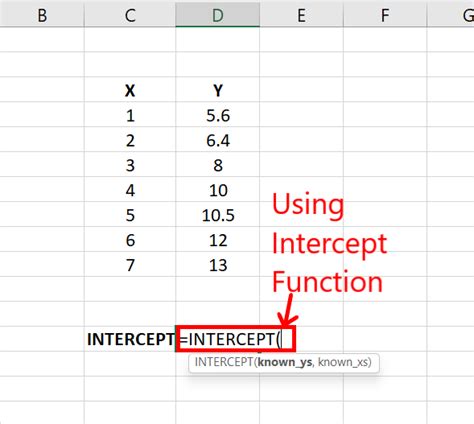
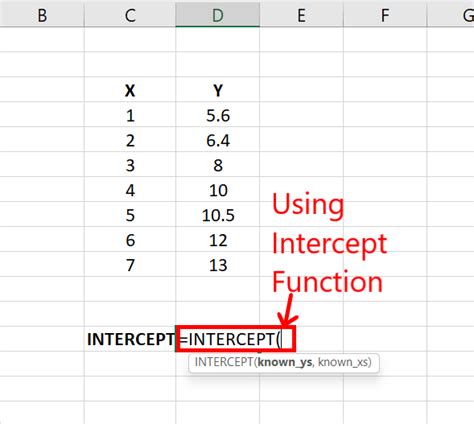
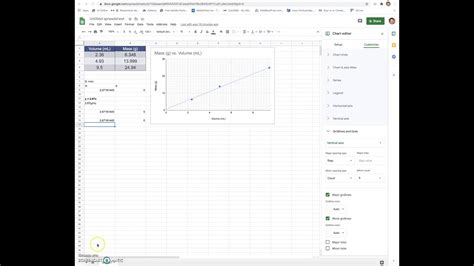
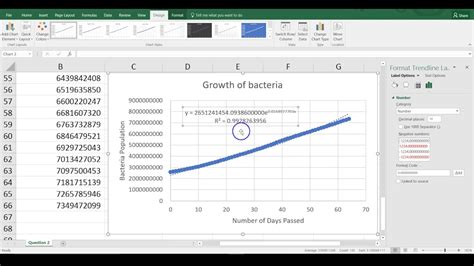
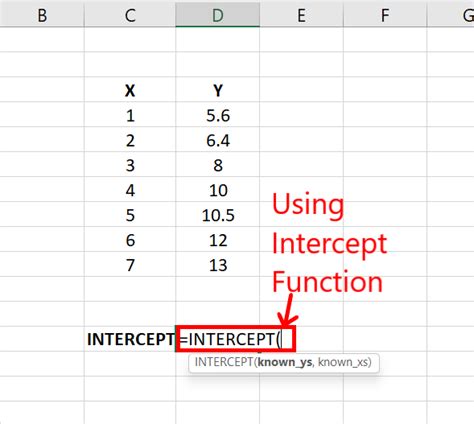
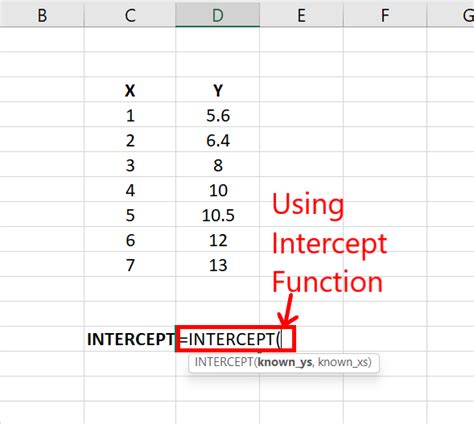
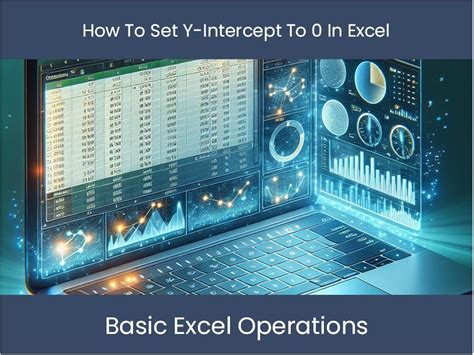
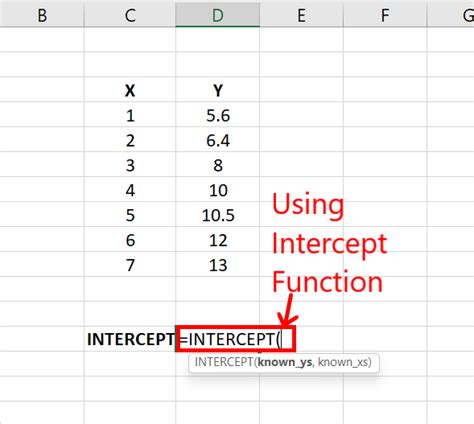
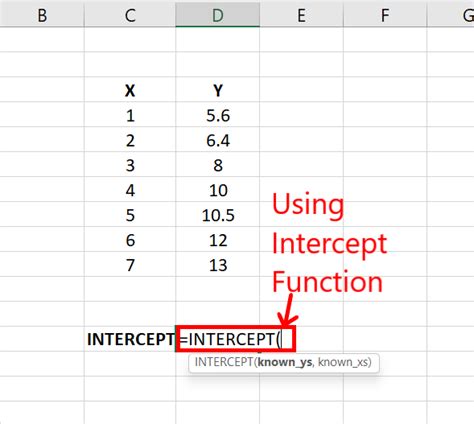
Conclusion
Setting the y-intercept to 0 in Excel is a common task, especially when working with linear equations. By using the TRENDLINE function, the INTERCEPT function, or manual adjustments, you can easily set the y-intercept to 0 and ensure that your linear equation passes through the origin (0, 0). We hope this article has been helpful in guiding you through the process. Do you have any questions or need further assistance? Leave a comment below and we'll be happy to help!
