Intro
Shading alternate rows in Excel can make your spreadsheets easier to read and understand, especially when dealing with large datasets. This technique is commonly used to create a visually appealing and well-organized table that helps to distinguish between rows. In this article, we will explore five ways to shade alternate rows in Excel, providing you with a range of options to suit your needs.
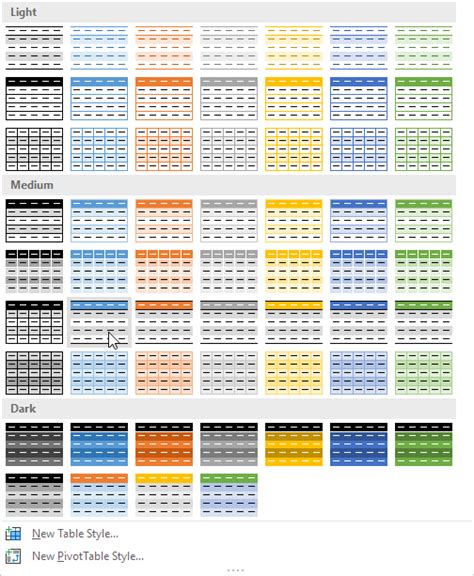
Method 1: Using the Alternate Row Color Option
Excel provides a built-in feature to shade alternate rows. This method is straightforward and easy to apply.
- Select the range of cells you want to format.
- Go to the "Home" tab in the ribbon.
- Click on the "Format as Table" button in the "Styles" group.
- Select a table style that has alternate row shading.
Alternatively, you can use the "Conditional Formatting" feature to achieve the same result.
- Select the range of cells you want to format.
- Go to the "Home" tab in the ribbon.
- Click on the "Conditional Formatting" button in the "Styles" group.
- Select "New Rule."
- Choose "Use a formula to determine which cells to format."
- Enter the formula
=MOD(ROW(),2)=0to shade every other row. - Click "Format" and select a fill color.
- Click "OK" to apply the rule.
Method 2: Using a Formula-Based Approach
You can use a formula to shade alternate rows based on a specific condition.
- Select the range of cells you want to format.
- Go to the "Home" tab in the ribbon.
- Click on the "Conditional Formatting" button in the "Styles" group.
- Select "New Rule."
- Choose "Use a formula to determine which cells to format."
- Enter the formula
=IF(MOD(ROW(),2)=0,TRUE,FALSE)to shade every other row. - Click "Format" and select a fill color.
- Click "OK" to apply the rule.
This method allows you to customize the shading based on specific conditions, such as values in a particular column.
Method 3: Using VBA Macros
If you need to shade alternate rows programmatically, you can use VBA macros.
- Open the Visual Basic Editor by pressing "Alt + F11" or by navigating to "Developer" > "Visual Basic" in the ribbon.
- In the Visual Basic Editor, click "Insert" > "Module" to insert a new module.
- Paste the following code:
Sub ShadeAlternateRows()
Dim rng As Range
Set rng = Selection
For i = 1 To rng.Rows.Count Step 2
rng.Rows(i).Interior.ColorIndex = 6
Next i
End Sub
- Click "Run" > "ShadeAlternateRows" to execute the macro.
This method requires basic knowledge of VBA programming and is suitable for advanced users.
Method 4: Using Excel Tables
Excel tables provide a convenient way to shade alternate rows.
- Select the range of cells you want to format.
- Go to the "Insert" tab in the ribbon.
- Click on the "Table" button in the "Tables" group.
- Select a table style that has alternate row shading.
Excel tables offer various benefits, including automatic formatting and filtering.
Method 5: Using a Third-Party Add-in
Several third-party add-ins, such as ASAP Utilities or Excel Power Tools, offer features to shade alternate rows.
- Download and install a third-party add-in.
- Follow the add-in's instructions to shade alternate rows.
Third-party add-ins can provide additional features and flexibility, but may require a subscription or one-time payment.
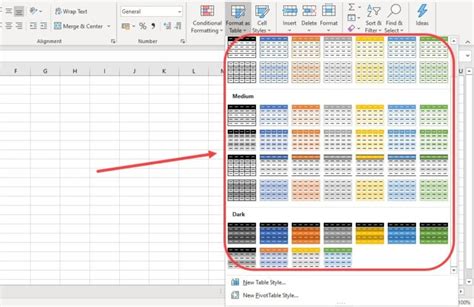
Best Practices for Shading Alternate Rows
When shading alternate rows, consider the following best practices:
- Use a consistent shading pattern throughout your spreadsheet.
- Choose a fill color that provides sufficient contrast with the text.
- Avoid using too many different fill colors, as this can create visual noise.
- Use shading to highlight important information or trends in your data.
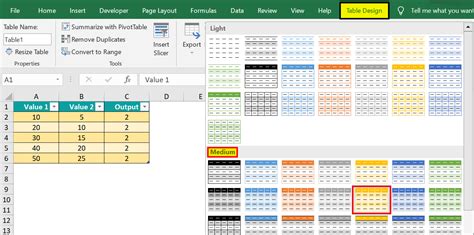
Conclusion
Shading alternate rows in Excel can enhance the readability and visual appeal of your spreadsheets. By using one of the five methods described in this article, you can create a professional-looking table that helps to distinguish between rows. Remember to follow best practices for shading alternate rows to ensure that your spreadsheet is easy to read and understand.
Alternate Row Shading Gallery
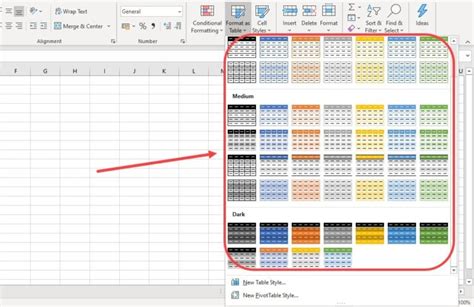
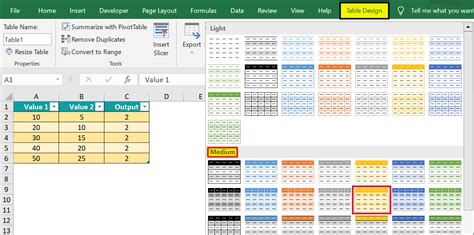

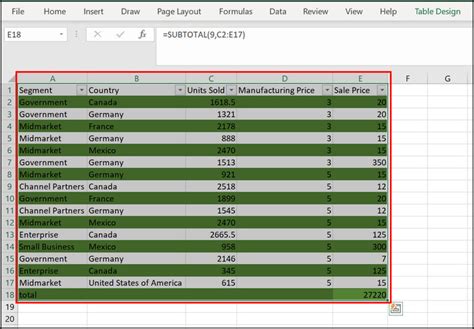


We hope this article has helped you to learn more about shading alternate rows in Excel. If you have any questions or comments, please feel free to share them below.
