Intro
Discover 5 innovative ways to dynamically display images in Excel based on cell values. Learn how to use formulas, conditional formatting, and VBA to create interactive dashboards and reports. Master Excel image manipulation techniques to enhance visualization and analysis, and take your spreadsheet skills to the next level with cell-linked images.
If you're looking for ways to enhance your Excel spreadsheets with images, you're in the right place. Adding images to Excel can be a fantastic way to make your data more engaging and easier to understand. Here, we'll explore five methods to show images in Excel based on cell values. Whether you're a beginner or an advanced user, these techniques will help you take your spreadsheet game to the next level.
Why Show Images in Excel?
Before we dive into the methods, let's quickly discuss why showing images in Excel can be beneficial. Images can help to:
- Illustrate complex data
- Enhance visualization
- Make data more engaging
- Improve understanding
- Add a personal touch
Method 1: Using the IF Function with the INDEX-MATCH Function
The first method involves using the IF function in combination with the INDEX-MATCH function. This method allows you to display an image based on a specific cell value.
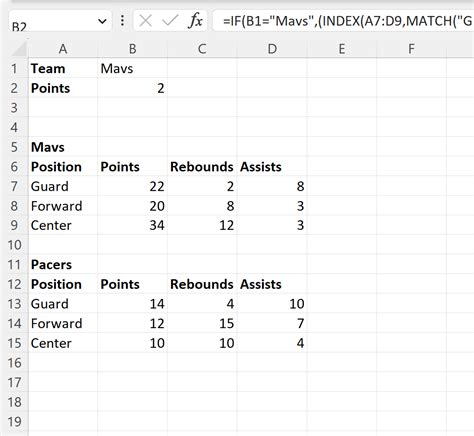
Here's how to do it:
- Create a table with the image file names in one column and the corresponding cell values in another column.
- Use the INDEX-MATCH function to return the image file name based on the cell value.
- Use the IF function to display the image if the cell value matches the criteria.
Method 2: Using Conditional Formatting with Icons
The second method involves using conditional formatting with icons. This method allows you to display an image based on a specific cell value.
Here's how to do it:
- Select the cell range that you want to apply the conditional formatting to.
- Go to the Home tab > Conditional Formatting > New Rule.
- Choose "Use a formula to determine which cells to format."
- Enter the formula that will determine which image to display.
- Click on the "Format" button and select the icon that you want to display.
Method 3: Using VBA Macros
The third method involves using VBA macros. This method allows you to display an image based on a specific cell value.
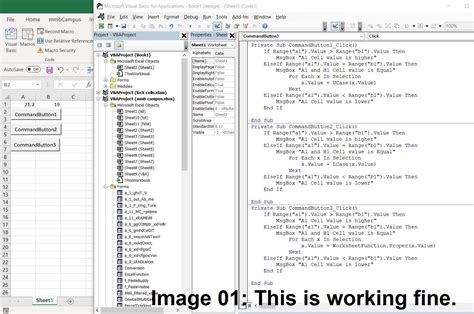
Here's how to do it:
- Open the Visual Basic Editor by pressing Alt + F11 or by navigating to Developer > Visual Basic.
- Create a new module by clicking on "Insert" > "Module."
- Paste the VBA code that will display the image based on the cell value.
- Save the module and close the Visual Basic Editor.
Method 4: Using the HYPERLINK Function
The fourth method involves using the HYPERLINK function. This method allows you to display an image based on a specific cell value.
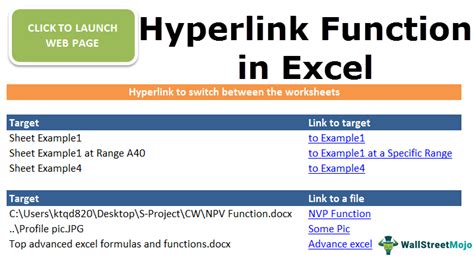
Here's how to do it:
- Create a table with the image file names in one column and the corresponding cell values in another column.
- Use the HYPERLINK function to return the image file name based on the cell value.
- Click on the hyperlink to display the image.
Method 5: Using Power Query
The fifth method involves using Power Query. This method allows you to display an image based on a specific cell value.
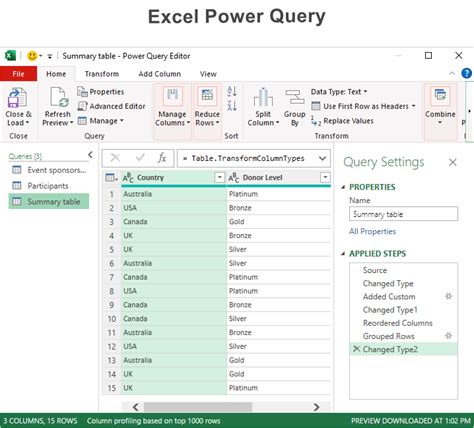
Here's how to do it:
- Go to the Data tab > New Query > From Other Sources > Blank Query.
- Create a new query by clicking on "Edit Query."
- Use the Power Query formula to return the image file name based on the cell value.
- Load the query into the worksheet.
Gallery of Excel Image Gallery
Excel Image Gallery
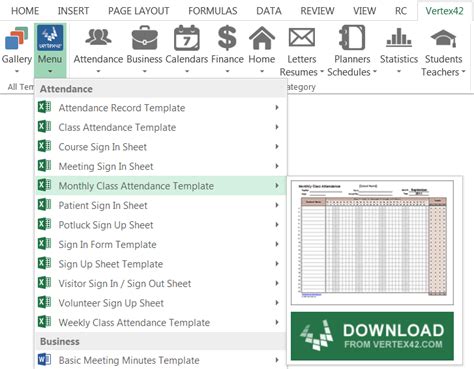
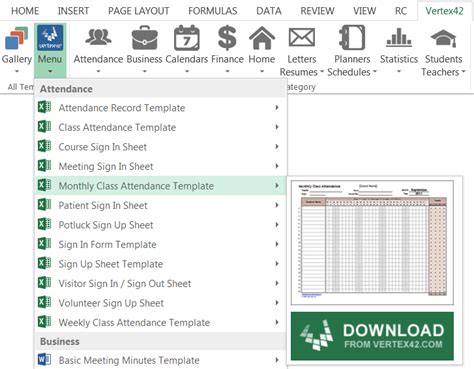
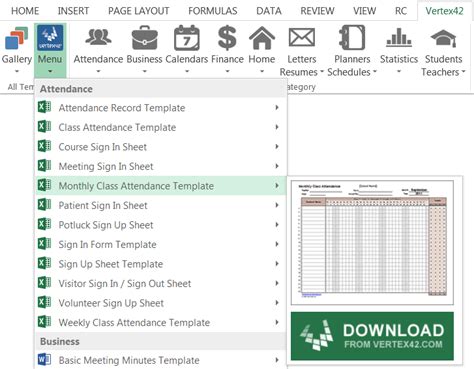
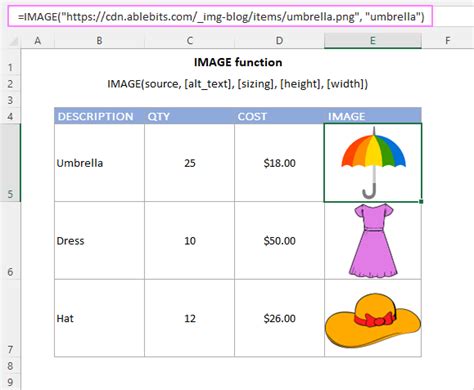
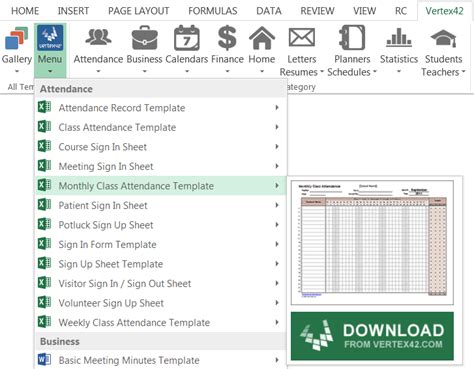
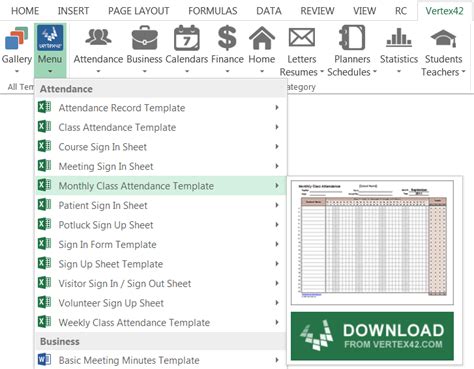
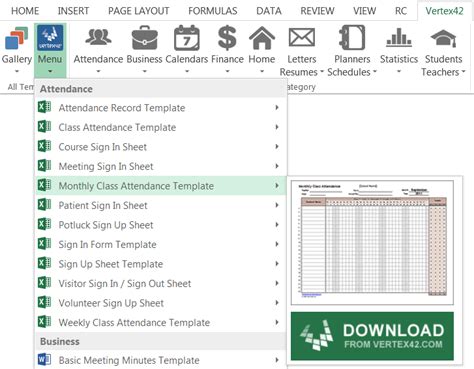
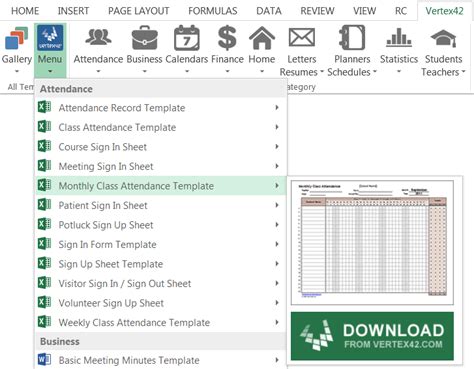
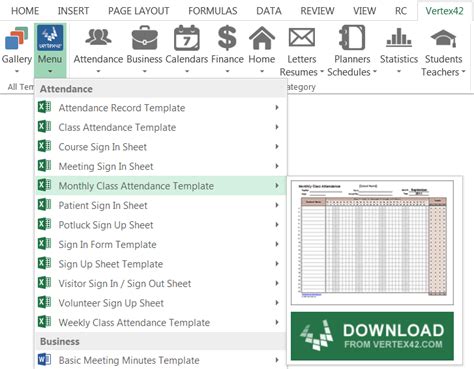
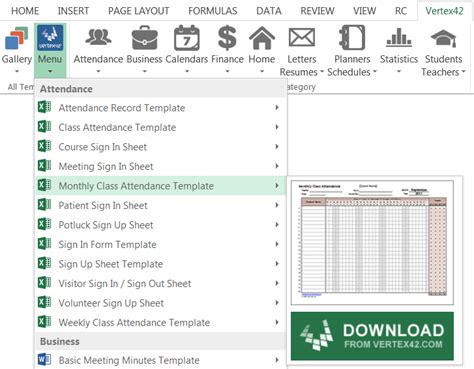
Wrap-up
Showing images in Excel based on cell values can be a powerful way to enhance your data visualization and make your spreadsheets more engaging. By using one of the five methods outlined above, you can take your Excel skills to the next level and create more interactive and dynamic worksheets. Whether you're a beginner or an advanced user, we hope this article has provided you with the knowledge and inspiration to start exploring the world of Excel images.
Take Action
Which method will you use to show images in Excel based on cell values? Share your thoughts and experiences in the comments below! Do you have any questions or need further assistance? Feel free to ask, and we'll do our best to help.
