Excel is a powerful tool for data analysis, and one of its most useful features is the ability to quickly and easily calculate increases and decreases in data. Whether you're tracking changes in sales, stock prices, or any other type of numerical data, Excel makes it simple to see how values have changed over time.
Why is it Important to Show Increase or Decrease in Excel?
Being able to visualize increases and decreases in data is crucial for making informed decisions. By seeing how values have changed, you can identify trends, patterns, and anomalies in your data, which can help you:
- Make predictions about future performance
- Identify areas that need improvement
- Develop strategies to capitalize on successes
- Take corrective action to address problems
In this article, we'll show you how to easily calculate and display increases and decreases in Excel.
Using Formulas to Calculate Increase or Decrease
To calculate the increase or decrease between two values in Excel, you can use the following formulas:
- Increase:
=New Value - Old Value - Percentage Increase:
=((New Value - Old Value) / Old Value) x 100 - Decrease:
=Old Value - New Value - Percentage Decrease:
=((Old Value - New Value) / Old Value) x 100
For example, let's say you want to calculate the increase in sales between last year and this year.
| Year | Sales |
|---|---|
| 2022 | 100,000 |
| 2023 | 120,000 |
To calculate the increase, you would use the formula:
=120,000 - 100,000 = 20,000
To calculate the percentage increase, you would use the formula:
=(((120,000 - 100,000) / 100,000) x 100) = 20%
Using Conditional Formatting to Visualize Increase or Decrease
Conditional formatting is a powerful tool in Excel that allows you to highlight cells based on specific conditions. To visualize increases and decreases, you can use conditional formatting to apply different colors to cells based on whether the value has increased or decreased.
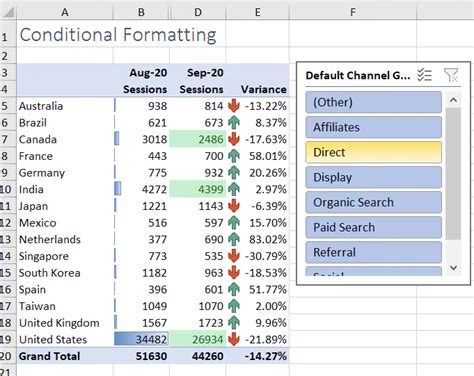
To apply conditional formatting to a range of cells:
- Select the range of cells you want to format
- Go to the Home tab in the Excel ribbon
- Click on Conditional Formatting
- Select "New Rule"
- Choose "Use a formula to determine which cells to format"
- Enter the formula
=A1>B1(assuming the old value is in cell B1 and the new value is in cell A1) - Choose a format (e.g. green fill)
- Click OK
Repeat the process to create a second rule for decreases.
Using Charts to Visualize Increase or Decrease
Charts are another great way to visualize increases and decreases in Excel. To create a chart that shows the change in value over time:
- Select the range of cells that contains the data you want to chart
- Go to the Insert tab in the Excel ribbon
- Click on the type of chart you want to create (e.g. column chart, line chart)
- Customize the chart as desired
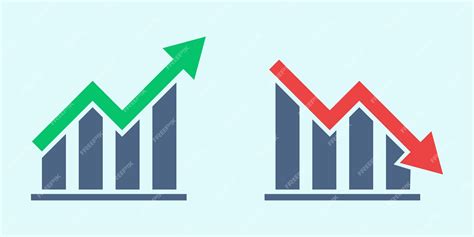
Using the Percent Change Formula
The percent change formula is a useful formula in Excel that calculates the percentage change between two values. The formula is:
= ((New Value - Old Value) / Old Value) x 100
This formula is similar to the percentage increase formula, but it can be used to calculate both increases and decreases.
Using the ABS Function to Calculate the Absolute Change
The ABS function in Excel returns the absolute value of a number. This can be useful when calculating the absolute change between two values.
The formula is:
=ABS(New Value - Old Value)
This formula returns the absolute value of the difference between the two values, regardless of whether the value has increased or decreased.
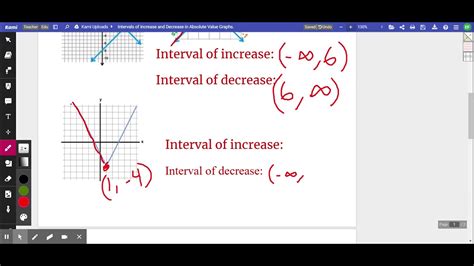
Conclusion
Calculating increases and decreases in Excel is a straightforward process that can be achieved using formulas, conditional formatting, and charts. By following the steps outlined in this article, you can easily visualize changes in your data and make informed decisions.
Whether you're tracking changes in sales, stock prices, or any other type of numerical data, Excel makes it simple to see how values have changed over time.
Gallery Section:
Increase Decrease Image Gallery
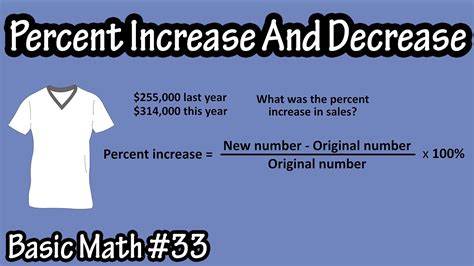
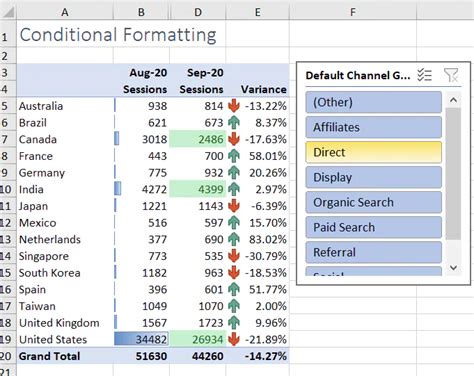
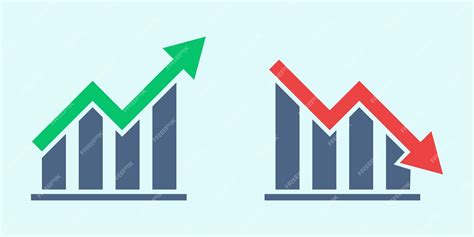
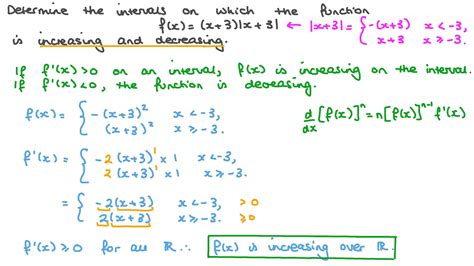
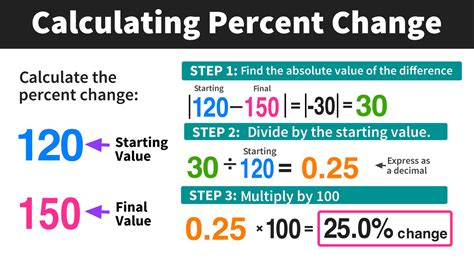
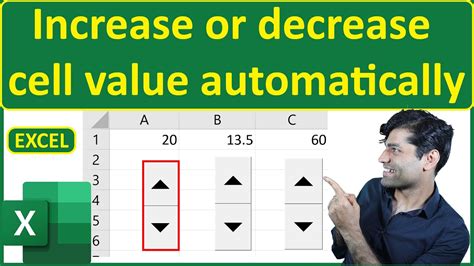
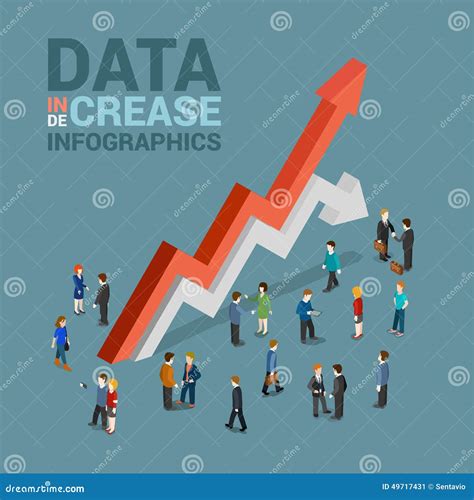
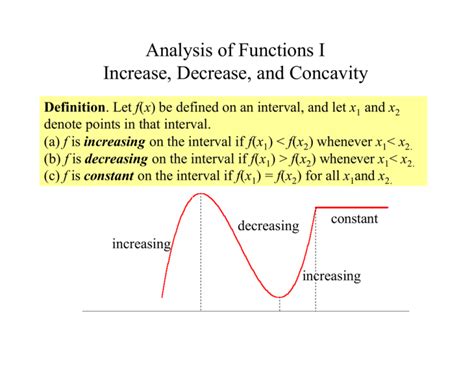
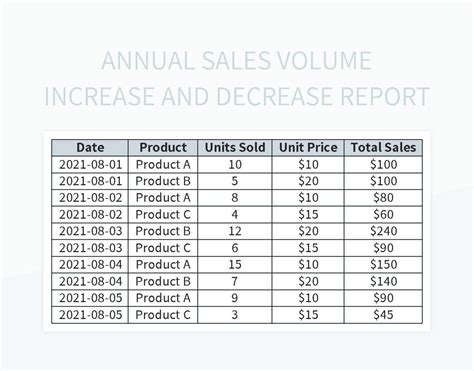
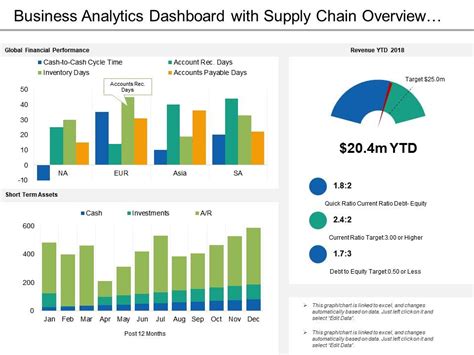
We hope this article has been helpful in showing you how to easily calculate and display increases and decreases in Excel. If you have any questions or need further assistance, please don't hesitate to ask.
