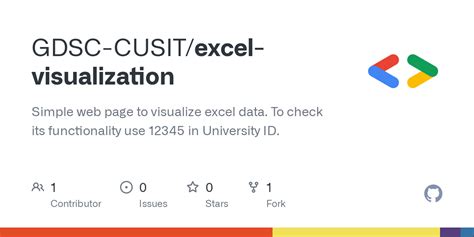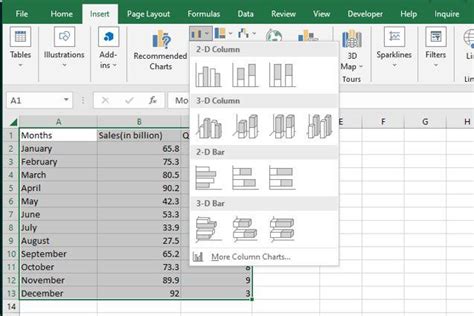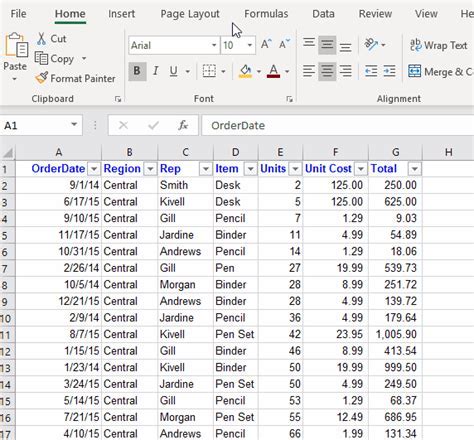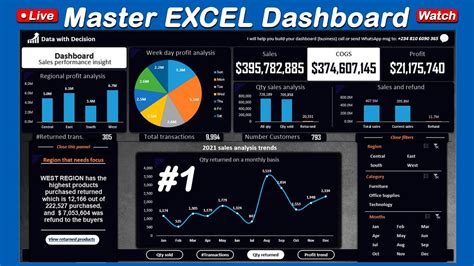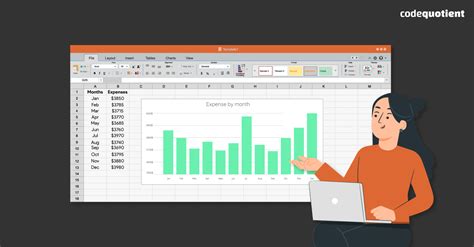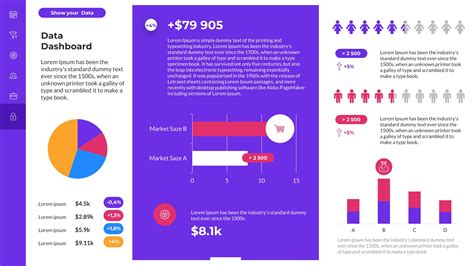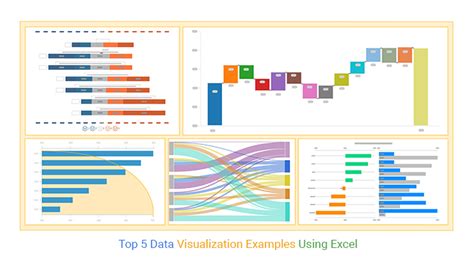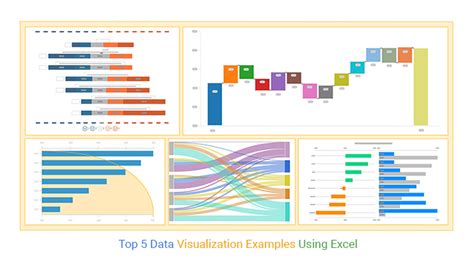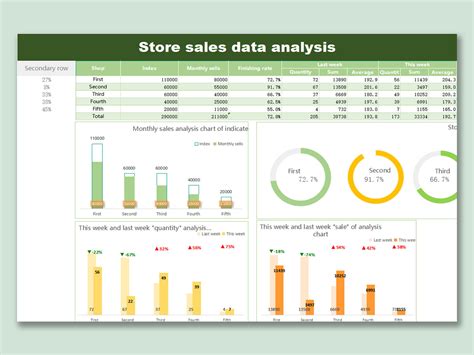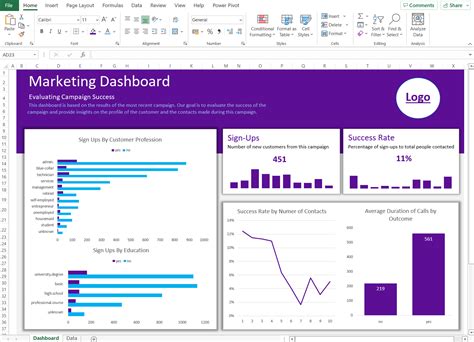Intro
Boost your Excel graphing skills with this easy-to-follow guide on how to show minimum, maximum, and average values in a chart. Learn how to add meaningful context to your data visualizations using formulas, formatting, and clever tricks, and make your graphs more informative and engaging.
Understanding and visualizing data is a crucial aspect of analysis in any field, and Excel provides a powerful toolset to achieve this. One of the key aspects of data analysis is identifying the minimum, maximum, and average values of a dataset. These metrics provide a foundational understanding of the data's spread and central tendency. Excel makes it straightforward to calculate and graphically represent these values, enhancing your data's readability and insight.
Why Visualize Min, Max, and Average in Excel?
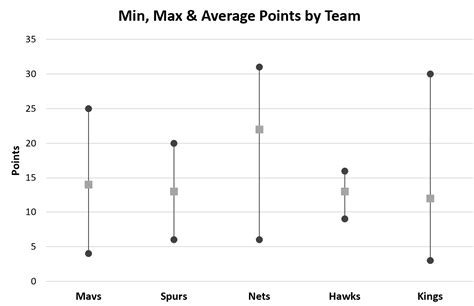
Visualizing minimum, maximum, and average values in Excel offers several benefits:
- Improved Understanding: Graphical representations make it easier to grasp how data points are distributed and the presence of any outliers.
- Enhanced Analysis: Visualizing these key metrics allows for a more in-depth analysis of trends and patterns within the dataset.
- Better Decision Making: Clear, visual data insights can inform business decisions or strategies more effectively.
Step-by-Step Guide to Show Min, Max, and Average in an Excel Graph
Step 1: Calculate Min, Max, and Average
To start visualizing your data, first, calculate the minimum, maximum, and average values.
- Select the cell where you want to display the minimum value.
- Type
=MIN(range)and press Enter. Replacerangewith the actual range of cells containing your data. - Repeat the process for the maximum value using
=MAX(range). - For the average, use
=AVERAGE(range).
Step 2: Create a Chart
- Highlight the range of data you want to graph, including the calculated min, max, and average values.
- Go to the "Insert" tab in the Excel ribbon.
- Click on the "Chart" button and select the type of chart that best suits your needs (e.g., line, column, or bar chart).
Step 3: Customize the Chart
- After creating the chart, you might need to adjust it to clearly show the min, max, and average values.
- Right-click on the chart and select "Select Data" to include or exclude data series as needed.
- Use the "Chart Elements" button (+ icon) to add chart elements like data labels, which can help highlight the min, max, and average values.
Example: Creating a Line Chart with Min, Max, and Average
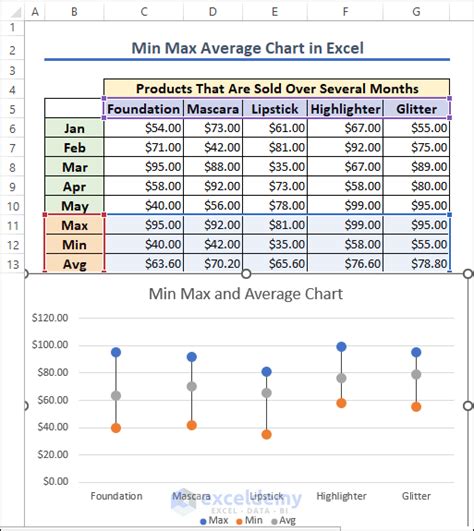
For a more visual approach, consider the following steps:
- Set up your data in a table format with the first row as headers.
- Calculate min, max, and average in separate cells as described above.
- Highlight your data range, including headers, and the calculated min, max, and average values.
- Insert a line chart, and adjust the chart to show data points clearly.
- Add data labels to highlight the min, max, and average points on the chart.
Tips for Effective Data Visualization
- Keep it Simple: Avoid cluttering the chart with too many data series or elements.
- Use Colors Effectively: Select colors that are easy on the eyes and help differentiate between data points.
- Clear Labels: Ensure that axes and data points are clearly labeled for easy understanding.
Conclusion
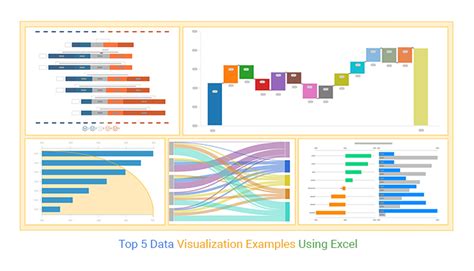
Visualizing minimum, maximum, and average values in Excel is a straightforward yet powerful way to enhance data analysis. By following these steps and tips, you can create informative charts that not only display these key metrics but also provide a deeper understanding of your dataset's characteristics.
Engage with Us
Have you found any innovative ways to visualize min, max, and average values in Excel? Share your insights and experiences in the comments below. For more tutorials and tips on Excel and data analysis, consider subscribing to our newsletter or following us on social media.
Excel Data Visualization Gallery